Create and Register an SMS Campaign
SMS campaigns can be a powerful tool for reaching customers effectively. If you're using Primecall and want to set up an SMS campaign specifically for Bandwidth numbers, follow these steps to ensure a professional and successful campaign.
Note: If you encounter any issues registering your business' SMS brand and campaigns, please reach out to our technical support department.
Step 1: Add SMS Privileges to a Number
Phone numbers that will be used for SMS/MMS messaging need to be set up for SMS services.
To do so…
- Navigate to the Inventory → Phone Numbers.
- Select the number you want to enable SMS for.
- In the Notes box, type -addsms.

Quick Tip: You are able to add notes to multiple numbers at once by using the Bulk Edit feature. This option will appear after you select multiple numbers.
- Allow a few minutes for the process to complete.
✔ Once complete, the tag in the Notes box will update to -smsAdded.

NOTE: If the tag updates to -smsNotAdded, reach out to our technical support team.
- Verify that the number is now listed in the SMS Numbers tab of the Inventory.
Step 2: Create a New Brand
In order for an SMS campaign to created, a brand needs to be configured that identifies your company.
To do this…
- Navigate to Inventory → SMS Campaign Registry.
- Click the Add New Brand button to pull up the Add New Brand modal.
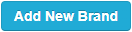

- Fill in your company's information for your new brand.
- Click the Add button.
Step 3: Wait for Brand Verification
After adding the brand, you'll need to wait for it to undergo verification. This process may take a few minutes.
Step 4: Add a New Campaign to the Brand
After vetting and verifying the new brand, campaigns can be added for each batch (49 phone numbers) of SMS numbers.
WARNING: Every 49 numbers will need a new campaign created.
To create a new campaign…
- Once your brand's Identity Status is updated to VETTED_VERIFIED, click the Brand Name.
- Click the Add New Campaign to this Brand button.

- In the Add New Campaign modal, configure your new campaign.
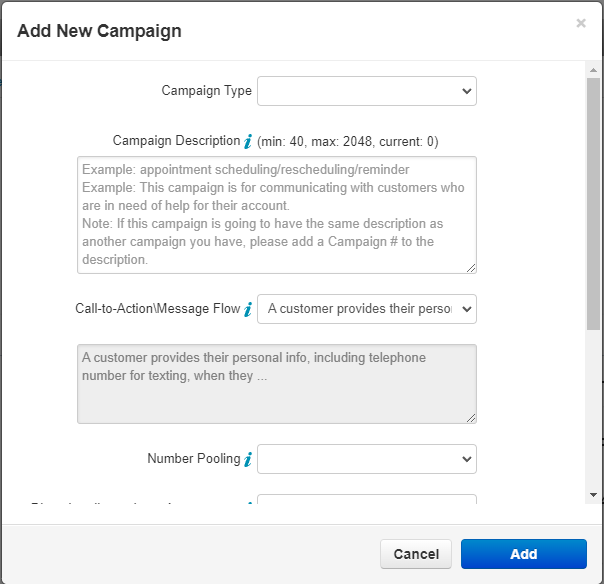
- Campaign Type: UCaaS Low Volume Mixed.
- Campaign Description: Provide a description of the campaign.
- Call-to-Action/Message Flow: Specify your preferred method to contact your clients.
Quick Tip: The most commonly used option is "A customer provides their personal info, including telephone number for texting when they call our office at PHONE_NUMBER."
- Number Pooling: By default, set this to "Yes," unless you would like it to be blocked.
- Direct Lending or Loan Arrangement: By default, set this to "Yes," unless you would like it to be blocked.
- Embedded Link: By default, set this to "Yes," unless you would like it to be blocked.
- Embedded Phone Number: By default, set this to "Yes," unless you would like it to be blocked.
- Age-Gated Content: Set this to "No" in all cases.
- Terms & Conditions: Set this to “Yes.”
Step 5: Register Phone Numbers for the Campaign
With the campaign configured, you can now add numbers to it.
To do so…
- Click the Campaign ID.

- Click the Register Phone Number to this Campaign button.

- In the Register Phone to Campaign modal, use the Phone Number drop-down to select the SMS-enabled number that will be registered to this campaign.
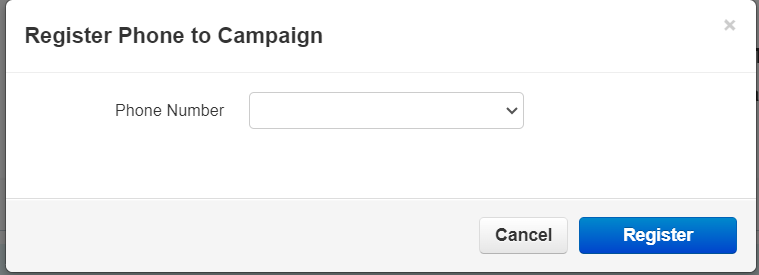
- Click the Register button.
- Repeat steps 2-4 for each number that needs to be registered.
Quick Tip: Alternatively, use the Bulk Register feature to upload a .CSV file of the phone numbers.
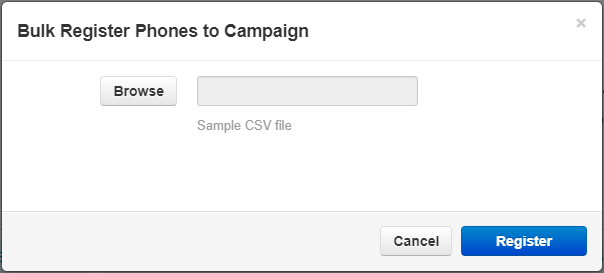
Click Sample CSV file to download and use a template for this list of phone numbers.
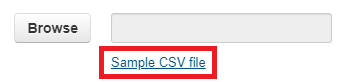
REMINDER: Only 49 numbers can be registered to a single campaign. Create another campaign for any additional numbers.