Overview
If call recordings are enabled, Pr will host the recordings in the web portal for 30 days. After that time has passed, the call recording will no longer be available to listen to or download. This time can be extended at an additional cost; please contact our Billing department for more information on pricing.
Quick Tip: Another alternative is to have all call recordings pushed to a virtual drive as seen in this guide.
Access Your Call Recordings
- Log in to the Portal and navigate to the Call History page.
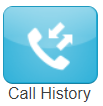
NOTE: Your call history view may differ depending on your User Scope.
For example, users set as Office Mangers will be able to view all call recordings on the domain, while users set as Basic User will only be able to view their own calls. - The Call History can be filtered by different parameters such as phone number, user, or date/time. Click the Filter button to filter what calls are shown.

- In the right-hand menu of the call history listing, there will be a recording icon to listen to the call and a download icon to download the recording. Your button select may differ depending on your user scope.
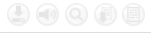
- If a Call does not have a recording, the icon will be grayed out and will display No Recording when hovering over it; as shown below.
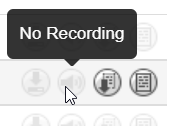
Note: If you see No Recording when call recordings should be enabled, please contact our technical support team to ensure your account has call recordings enabled.
- If a call has a recording that is still being processed, you might see Pending Conversation; as shown below. For these, simply wait for the call to be processed and it will eventually become available to play and download.
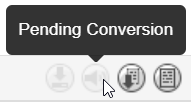
Quick Tip: Call recordings can take 30 minutes or longer to show in the Call History page.
It is recommended to wait an hour and then refresh or visit the Call History page again.
- If a Call does not have a recording, the icon will be grayed out and will display No Recording when hovering over it; as shown below.
- When a recording is available, the icons will be active and hovering over it will display Download or Listen; as shown below.
- Clicking Download will save the audio file to your computer:
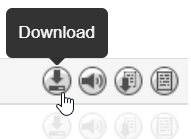
- Clicking Listen allows you to play the recording.

- There are also options available (volume control and playback speed) for adjusting how the music is played back.
- Clicking Download will save the audio file to your computer: