PrimecallVoIP’s online Primecall portal allows Users to check their extension’s voicemail wherever there is internet access. This is often quicker and easier than checking from the automated voicemail system accessible from the desk phone.
Access Your Voicemail Messages
Any user can find their “Messages” here within the drop-down menu under their name:
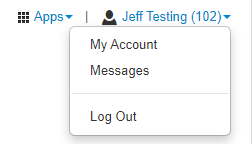
Basic Users will immediately see their new voicemails upon logging into Primecall. A more detailed view of the voicemail inbox is available here in the “Messages” tab:
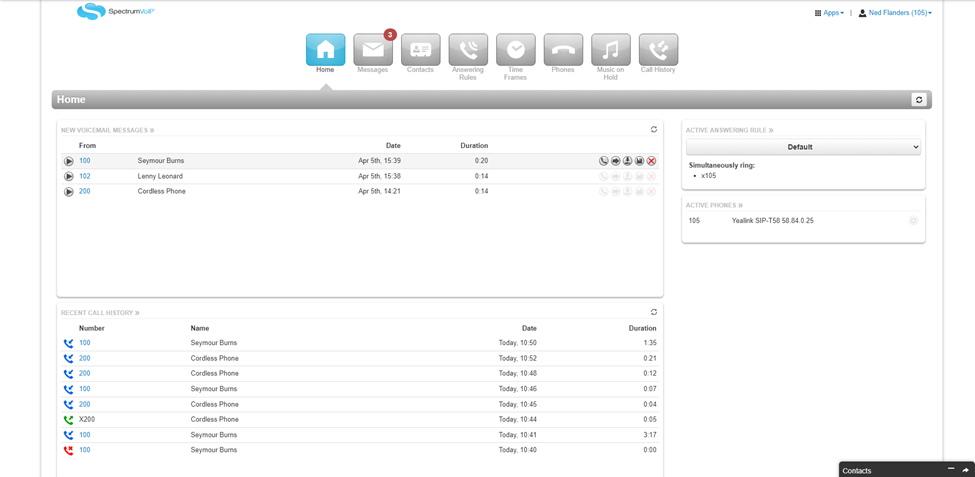
The Play icon  will play the voicemail over your computer’s speakers.
will play the voicemail over your computer’s speakers.
The Call to Play  icon will initiate a call to your desk phone and play the voicemail there.
icon will initiate a call to your desk phone and play the voicemail there.
The Forward icon  gives you the ability to forward this voicemail to any other extension’s voicemail inbox.
gives you the ability to forward this voicemail to any other extension’s voicemail inbox.
The Download icon  downloads that audio file to your local computer.
downloads that audio file to your local computer.
The Save icon  moves that voicemail to your “Saved” inbox.
moves that voicemail to your “Saved” inbox.
The Delete icon  moves that voicemail to your “Trash” folder where it’s deleted within a day automatically.
moves that voicemail to your “Trash” folder where it’s deleted within a day automatically.
Adjust Your Voicemail Settings
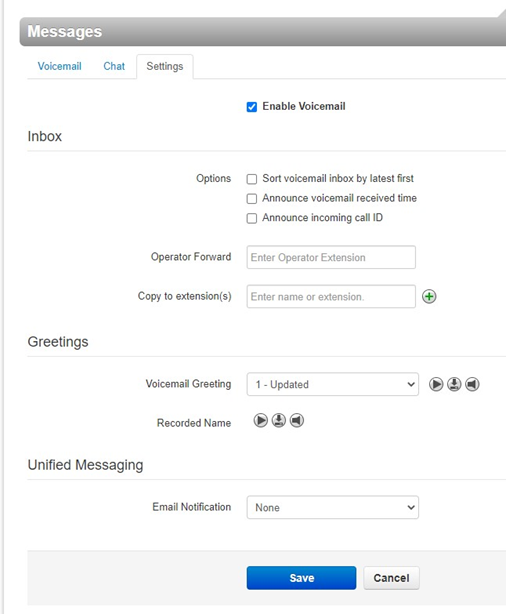
- The “Enable Voicemail” check-box can be unchecked if you wish to disable this extension’s voicemail.
NOTE: This will not delete any previous voicemails already in the inbox. This will just prevent any future voicemails from being left.
- The “Options” affect how your voicemails are audibly presented to you when accessing your voicemail inbox from the desk phone.
- “Operator Forward” attaches routing to a dial pad entry of “0”. Any extension/function can be put in this box.

For this example, there is an Auto Attendant (8104; “Operator AA”) accepting forwards.
Quick Tip: When a caller is hearing this example extension’s voicemail greeting, and they press “0”, they will be routed to Auto Attendant 8104 (“Operator AA”).
Any function can be routed here; including the end user’s 10-digit cell phone number.
- “Copy to extension(s)” allows you to copy any/all future voicemails received at this extension to another extension’s voicemail inbox. Multiple extensions can be added to this cc list by using the green plus sign.
- “Voicemail Greeting” has a drop-down menu where we can select any of the currently stored voicemail greetings to play. The “play” icon will play what’s currently selected. The “download” option will save the audio file to your local computer. The “manage” speaker icon will open a new menu to allow greetings to be added and edited.
- “Text-To-Speech” will read text typed in the Message box.
- “Upload” gives us the ability to upload an existing audio file from our computer.
- “Record” will initiate a call to whatever local extension (or external cell number) that is entered at “Call me at”. During this call, you will be prompted to make that recording and press # when you’re finished.
- “Unified Messaging” manages this extension’s voicemail-to-email notifications. See this tutorial for more information on those settings.
✔ Be sure to click Save at the bottom of the screen when to apply any of these changes.