Implement Your New Music and Messages
Add Music
To add in new music…
- Click the Add Music button.

✔ Doing so will pull up the Add Music modal.

- In the Song Name box, type in a name to identify the song with.
- Take a moment to confirm that the music file you would like to add is in a proper format for the phone system.
WARNING: The audio file should be a 16-bit WAV (8Khz, Mono, 16-Bit PCM) file.
DANGER: Not converting the music file can cause catastrophic issues for your phone system.
Convert an Audio File Using G711.org
- Click the Browse button.

- Select the converted audio file.
✔ Now the file name and its file path should appear in the box.

- Click the Upload button.
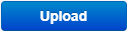
✔ The new song will appear at the bottom of the list of songs in the Music section
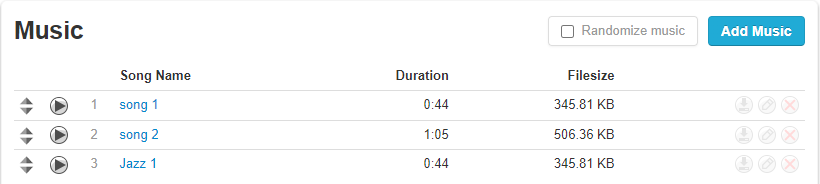
Add a Message
To add in a message for callers to listen to while waiting on hold for you…
- Click the Add Message button.
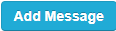
✔ Doing so will pull up the Add Message modal.
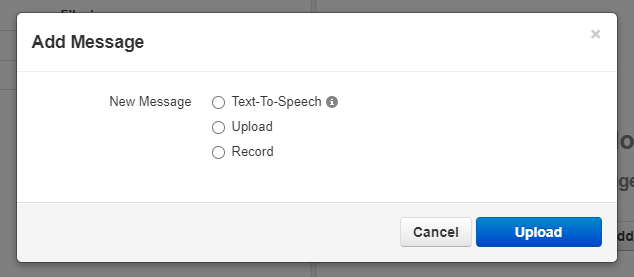
- Use either of these options to add in a Message:
- Text-to-Speech: Use the text-to-speech option to type in a message and select an automated voice that will read out what is typed. Once the message has been typed out, click the Save button.
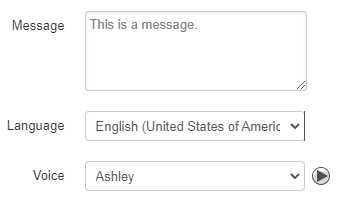
- Upload: Using the upload option, you can upload a converted audio file and give the message a name. Once the file has been selected on your PC, click the Upload button.

- Record: The record option allows you to type in the phone number or extension number for the phone system to send a call. Click the Call button to send a call to the number. When the call is answered, it will record whatever is said to it.

✔ You should now see the new Message added into the Messages section.

- Text-to-Speech: Use the text-to-speech option to type in a message and select an automated voice that will read out what is typed. Once the message has been typed out, click the Save button.
Add an Introduction Message
Similarly to a regular message, an Introduction Message can be added in. The introduction message is played before any of the music or messages play. This kind of message is useful for notices or warnings, such as that the call may be recorded.
To add in an Introduction Message…
- Click the Add Intro Message icon
 .
. Quick Tip: If there have not been any messages added, you can click the Add Introduction button on the notice that shows in the Messages section.

- Use either of these options to add in an Introduction Message:
- Text-to-Speech: Use the text-to-speech option to type in a message and select an automated voice that will read out what is typed. Once the message has been typed out, click the Save button.

- Upload: Using the upload option, you can upload a converted audio file and give the intro message a name. Once the file has been selected on your PC, click the Upload button.

- Record: The record option allows you to type in the phone number or extension number for the phone system to send a call. Click the Call button to send a call to the number. When the call is answered, it will record whatever is said to it.

✔ You should now see the new Introduction Message added into the Messages section.

- Text-to-Speech: Use the text-to-speech option to type in a message and select an automated voice that will read out what is typed. Once the message has been typed out, click the Save button.