Make a Call
Using this application, there are multiple ways calls can be placed. You can make a call by dialing an extension number or phone number, pressing Call for an entry in the Contacts, Messages or History pages, and using a Quick Dial.
Dial a Phone Number
- Touch the Keypad
 tab.
tab. - Dial the extension or phone number.
Quick Tip: To avoid any issues dialing, it is recommended to include the country code of any telephone numbers dialed. For example, use +1 when calling someone from North America.
- Tap the Call
 icon to initiate the call.
icon to initiate the call.
Use the Contacts Directory
- Touch the Contacts
 tab.
tab. - Search for the contact's name.
- Tap the Call
 icon.
icon.
Call Someone from Messages
- Touch the Messages
 tab.
tab. - Touch the contact's name or phone number to open the conversation.
- Tap the Call
 icon.
icon.
Call an Entry in Call History
- Touch the History
 tab.
tab. - Locate the call history entry by the caller's name or phone number.
- Tap the call history entry to initiate the call.
Use a Quick Dial
- Touch the Quickdial
 tab.
tab. - Tap the added quick dial to initiate the call.
After the conversation is complete, tap the End Call  button to dismiss the call.
button to dismiss the call.
Receive Calls
When your app is being called, it should show the call ringing with options to answer or dismiss the incoming call.
When the Allow display over other apps option is disabled, incoming calls display as a notification at the top of the screen.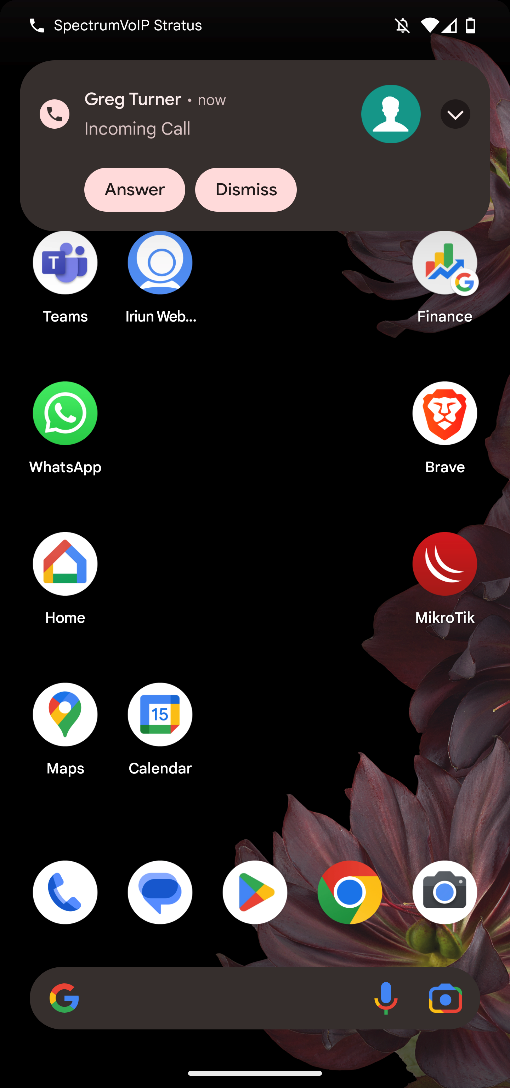
- Touch the ANSWER button to answer the call.
- Touch the DISMISS button to dismiss the call.
When the Allow display over other apps option is enabled, incoming calls display in full screen:
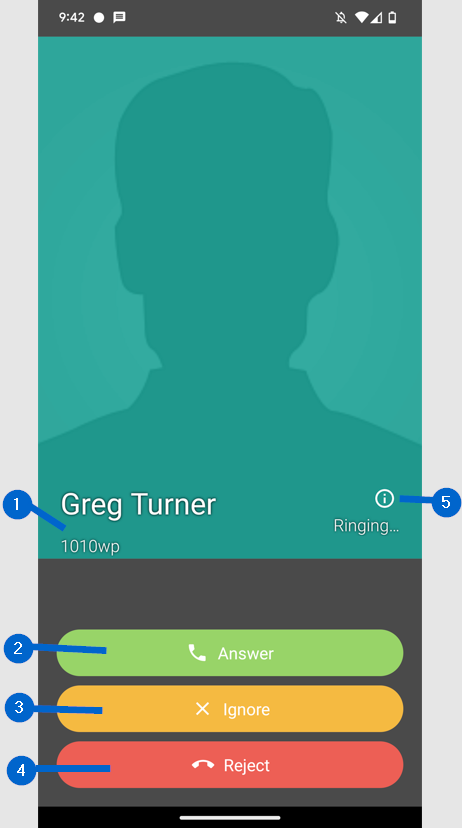
The screen displays the caller’s name and phone number (1).
- Touch the Answer (2) button to answer the call.
- Touch the Ignore (3) button to silence the ringer.
- Touch the Reject (4) button to dismiss the call.
- Touch the Information
 (5) icon to open the metric displaying the call quality.
(5) icon to open the metric displaying the call quality.
Active Call Features
While you are speaking with someone on a call, you can put the caller on hold, record calls, transfer calls (attended and unattended transfers), merge calls, and open a dual-tone multi-frequency (DTMF) keypad.
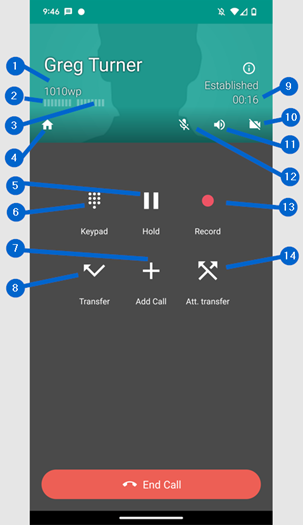
| Item | Description |
|---|---|
| 1 | Displays the name and phone number of the other party. |
| 2 | Displays the input level of the call participant's microphone. |
| 3 | Displays the input level of your microphone. |
| 4 | Press to open the application screen. |
| 5 | Toggle this button to place the call on hold or resume the call. |
| 6 | Open the dual-tone multi-frequency keypad. |
| 7 | Add new call participant(s) to the present call. |
| 8 | Press this icon to initiate a cold/unattended transfer. |
| 9 | Displays the call's duration. |
| 10 | Toggle this icon to turn your camera on and off. |
| 11 | Toggle this icon to turn speakerphone on and off. |
| 12 | Mute or unmute your microphone using this icon. |
| 13 | Start and stop recording the call using this button. |
| 14 | Press this icon to initiate a warm/attended transfer. |
Mute or Unmute Yourself
Touch the Mute  icon to mute the microphone. Touch this icon again to unmute.
icon to mute the microphone. Touch this icon again to unmute.
Turn Speakerphone On or Off
Tap the Speaker  icon to turn on the speakerphone. Touch this icon again to turn the speakerphone off.
icon to turn on the speakerphone. Touch this icon again to turn the speakerphone off.
Make a Blind or Unattended Transfer
On the call screen, touch the transfer  button to initiate an unattended transfer. Unattended transfer, also known as a cold or blind transfer, is when you transfer a call to another destination without establishing a conversation with this new call recipient. The first call is put on hold until the call is transferred successfully.
button to initiate an unattended transfer. Unattended transfer, also known as a cold or blind transfer, is when you transfer a call to another destination without establishing a conversation with this new call recipient. The first call is put on hold until the call is transferred successfully.
To make an unattended transfer:
- On an active call, touch the transfer
 button.
button.✔ The Keypad screen will display while the first call is placed on hold.
Quick Tip: To cancel the transfer, tap CANCEL TRANSFER at the top of the screen.
- Use the Keypad to dial the other party's extension or telephone number.
Make a Warm or Attended Transfer
On the call screen, touch the Att. Transfer  button to initiate an attended transfer. Attended transfer, also known as a warm transfer, is when you transfer a call to another destination but want to speak with this new call recipient before the transfer. The first call is put on hold until the call is transferred successfully.
button to initiate an attended transfer. Attended transfer, also known as a warm transfer, is when you transfer a call to another destination but want to speak with this new call recipient before the transfer. The first call is put on hold until the call is transferred successfully.
To make an unattended transfer:
- On an active call, touch the att. transfer
 button.
button.✔ The Keypad screen will display while the first call is placed on hold.
Quick Tip: To cancel the transfer, tap CANCEL TRANSFER at the top of the screen.
- Use the Keypad to dial the other party's extension or telephone number.
- Speak with the new call recipient when the new call is answered.
- Touch the Transfer button to completely transfer the call.
Quick Tip: To cancel the unattended call operation, touch the Cancel button.
Record Calls
WARNING: Some countries and states impose laws and regulations on recording calls.
We recommend requesting consent from call participants before recording any call. Please consult with the regulatory experts in your company before using this feature.
To start recording an active call, tap the Record  button on the call screen. Touch this icon again to stop the recording.
button on the call screen. Touch this icon again to stop the recording.
Put a Call on Hold
You can put a call on hold to pause the conversation so that you and the call participant(s) cannot hear each other.
To put a call on hold, touch the Hold  button on the call screen. Touch this button again to resume the call.
button on the call screen. Touch this button again to resume the call.
Conference Calls
You can add more people to an active call to form a conference call.
Establish a Conference Call
Touch the Add call  button to add more people to an active call in the form of a conference call.
button to add more people to an active call in the form of a conference call.
To form a conference call:
- On the call screen, select the Add call
 button.
button.Quick Tip: Tap BACK TO CALL to cancel adding a new participant.
- Use the Keypad to dial the other party's extension or telephone number.
✔ The first call will be placed on hold while the second party is dialed.
- Touch the Join
 icon when the second recipient answers the call.
icon when the second recipient answers the call. - To add more people, repeat steps 1 to 3.
- To dismiss a conference call, touch the End Call button.
Manage a Conference Call
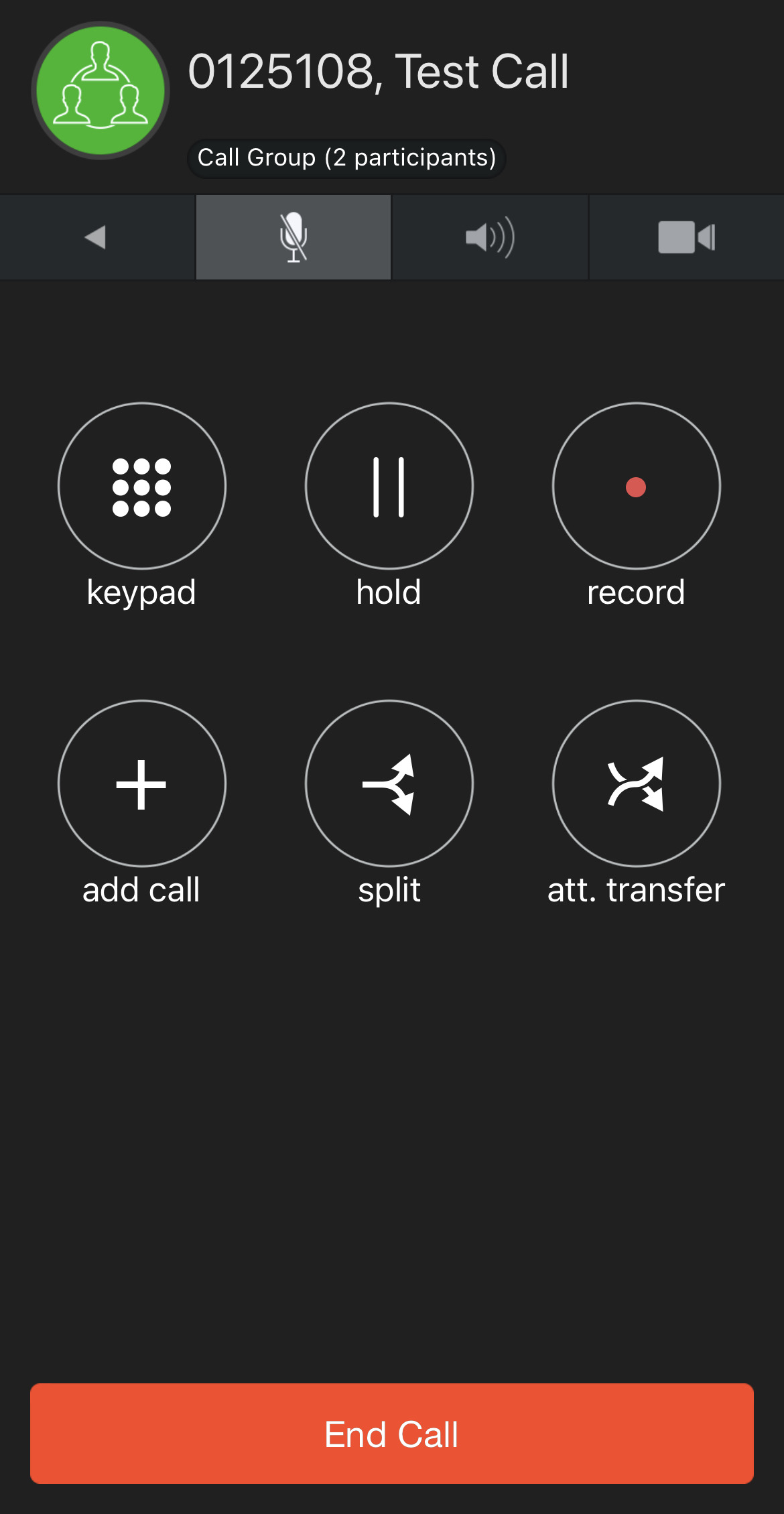
While you have a conference call active, you have the option to…
- Use the DTMF keypad.
- Place all participants on hold.
- Record the conference call.
- Add more participants.
- Split the call into separate calls.
- Perform an attended transfer.
- End the conference call.
To view and manage each participant in the conference call…
- Tap the Call Group icon that shows the name/numbers of the participants.
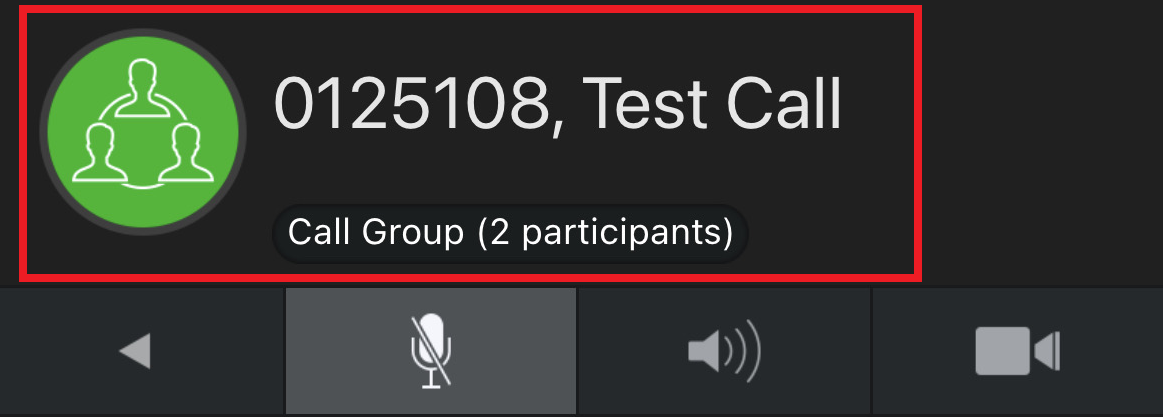
- Doing so will show each participant.
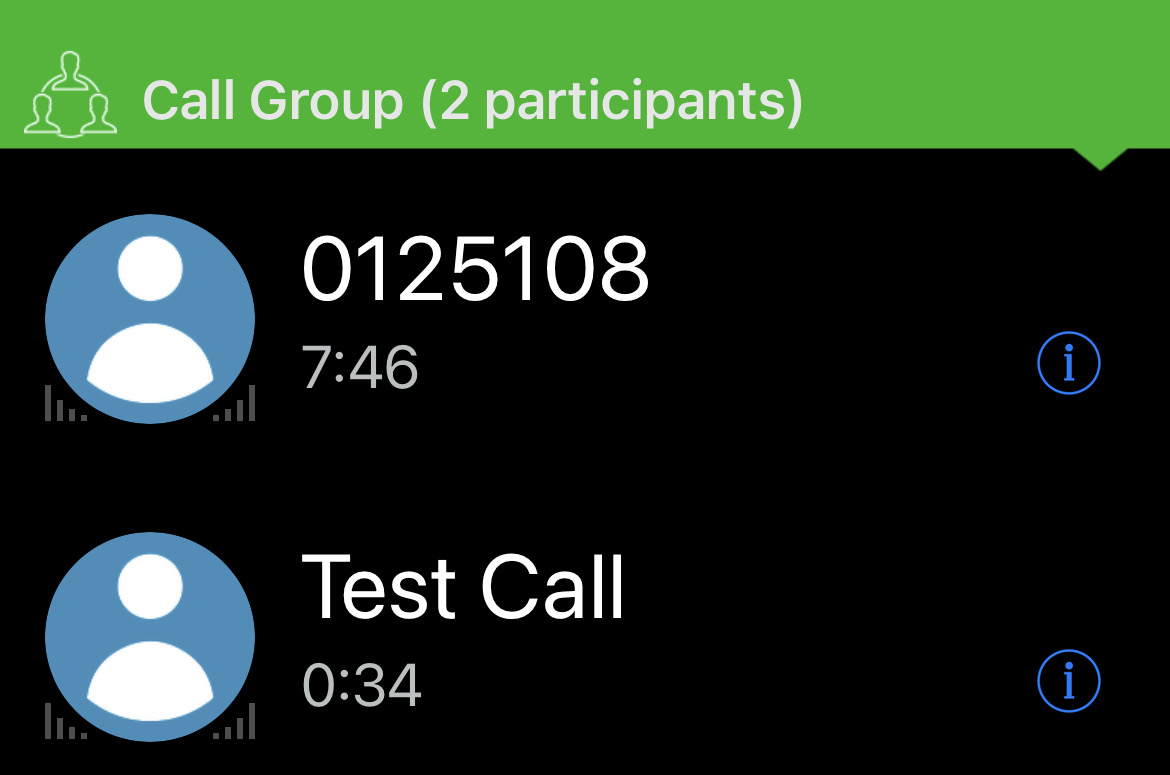
- Tap the Name or Number of a participant to switch to a view of just their call.
- Tap the Information
 icon next to a participant to view information about their call.
icon next to a participant to view information about their call.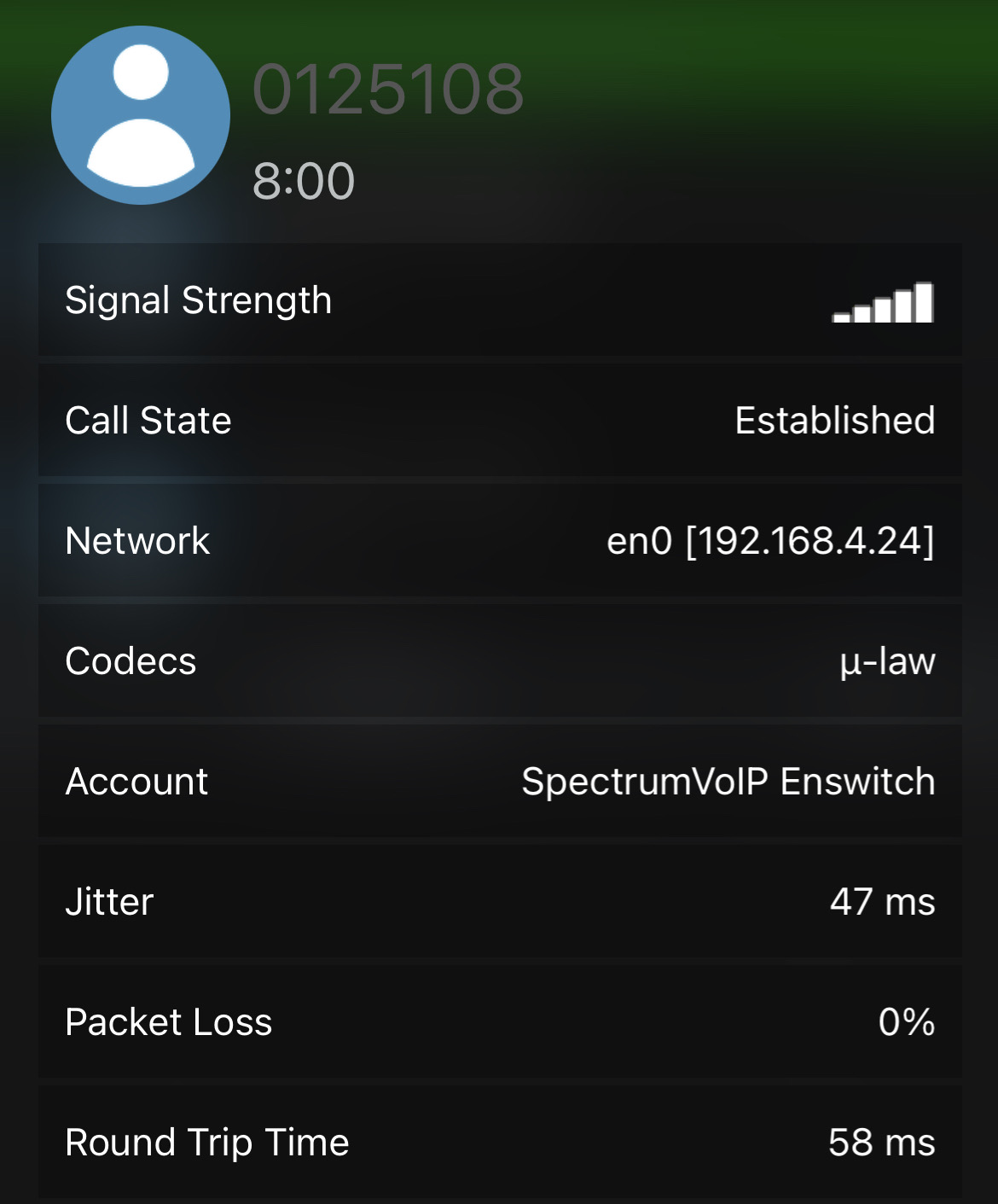
- Tap the Call Group banner to return to the conference call itself.

Split a Conference Call
In a conference call, the user can split the conference to separate calls by tapping the Split  button. Consider using this feature when some call recipients want to leave the conference or have a private conversation with the caller.
button. Consider using this feature when some call recipients want to leave the conference or have a private conversation with the caller.
To split a conference call:
- On an active conference call, select the Split
 button.
button. - Touch the Switch
 button and pick the participant to remove from the conference.
button and pick the participant to remove from the conference.Quick Tip: To form a conference call from the separate calls again, tap the Join
 button on the call screen.
button on the call screen.
Use the DTMF Keypad
Tap the Keypad  button on the call screen to open the DTMF keypad. Touch the digits on the keypad to enter any inputs in a call. This can be useful for interacting with interactive voice menus, like auto attendants and voice mailboxes.
button on the call screen to open the DTMF keypad. Touch the digits on the keypad to enter any inputs in a call. This can be useful for interacting with interactive voice menus, like auto attendants and voice mailboxes.
To use the DTMF keypad during a call:
- On the call screen, touch the Keypad
 button.
button.✔ The DTMF keypad will display.
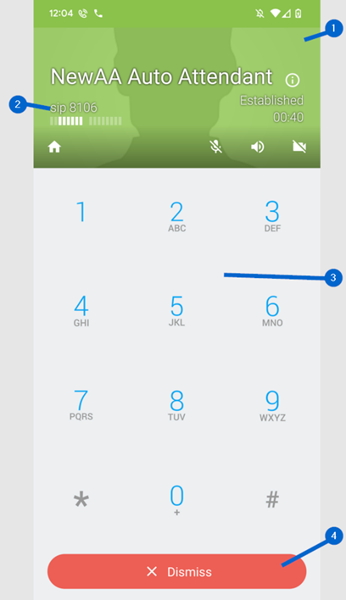
- Dial digits using the keypad (3) as needed.
- To clear the digit field (2), tap the Close
 (1) icon.
(1) icon. - To close this DTMF keypad, touch the X Dismiss (4) button.