Sign into the App
To get started in the app, sign into the application with your Enswitch username and password. To do so…
- Open the PrimeCall UC mobile app.
✔ You should see the login screen
.
- Sign in using one of the following methods:
- Use the Username and Password boxes to type in your PrimeCall UC credentials.
- If you have been provided with a QR code, touch Scan QR and point the camera window to scan the QR code.
Log In as Another Extension
To sign out of the app and sign in as another extension…
- On the Keypad tab, tap the Settings
 icon.
icon. - In the Account Settings section, tap Account setup.
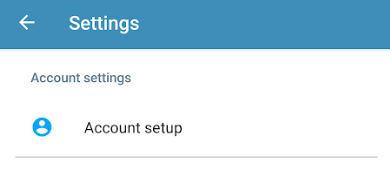
- In the Edit Account window, use the Username and Password boxes to type in your PrimeCall UC login credentials.
- Tap Save.
✔ You should now be logged in as this other extension.
Log Out and Reset the App
To completely log out of the app without logging in as another extension, you will need to use the Reset Application option of your app's Settings. 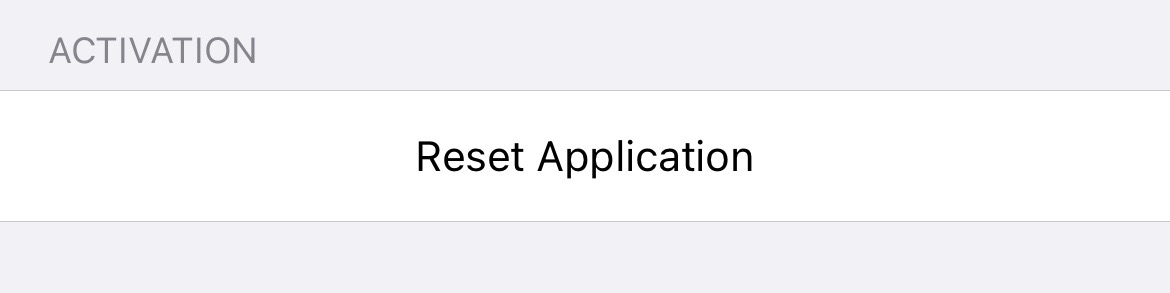
Doing so will log out your extension and reset the app to its default settings from when it was initially installed.
Temporarily Log Out of the App
If you are looking to temporarily log out of the app, it is recommended to set your app on Do Not Disturb.
To enable Do Not Disturb for your app…
- Tap your name on the top-left of your app.
- Tap the Do Not Disturb toggle to enable it.
✔ You should now see the DND tag on your name.
- To allow your app to take calls again, disable Do Not Disturb by tapping the Do Not Disturb toggle again.
✔ The DND tag should now be removed from your name.