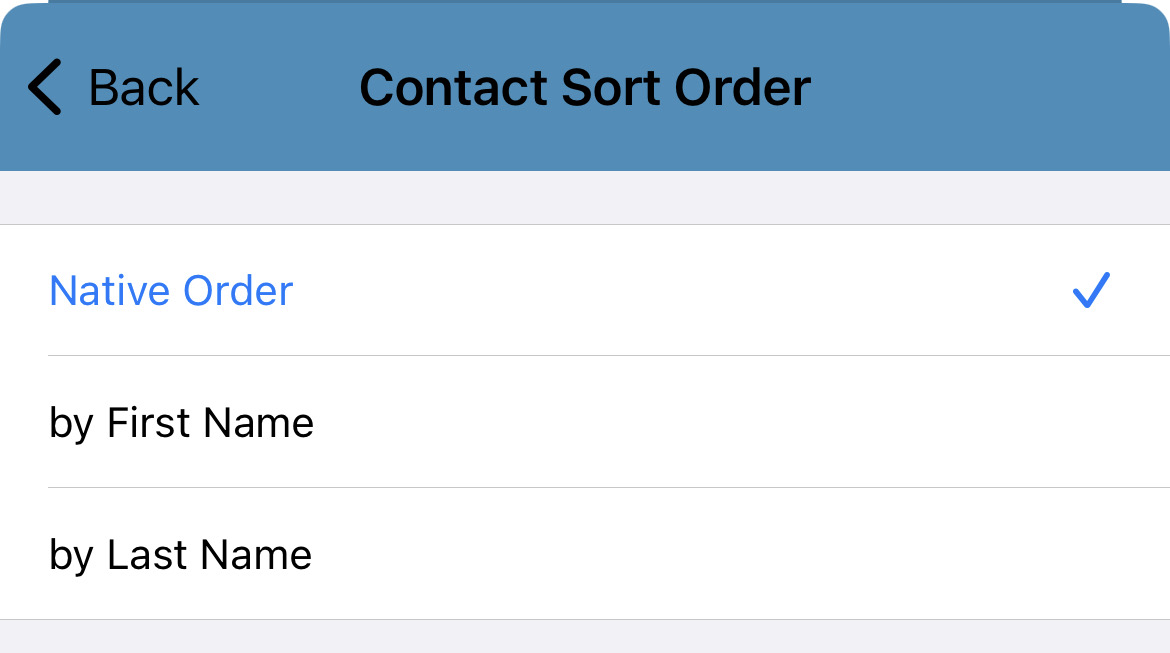The Contacts Tab
On the Contacts  tab, you can view and contact other people with ease.
tab, you can view and contact other people with ease.
- In your Address Book, use the Search
 icon (1) to find a specific contact.
icon (1) to find a specific contact. - To contact a specific contact (2), tap the Call
 (3) or Video
(3) or Video  (4) icon next to their contact.
(4) icon next to their contact. - Add (5) a new contact to your Address Book.
Create New Contacts
Using the app, you can add in more contacts to be viewed and used in the Contacts  tab.
tab.
WARNING: In order for new contacts to be added using the Keypad and Contacts tabs, the PrimeCall ES App must have permission to access your device's contacts.
This allows the app to add to your Address Book section of the Contacts  tab.
tab.
Use the Contacts Tab
To manually enter the phone number and create the contact:
- Open the Contacts
 tab
tab - Touch the Add + button.
- Follow the instruction on the screen to save the contact on the phone book.
Use the Keypad to Add a Contact
- Open the Keypad
 tab.
tab. - Use the keypad to dial the telephone number.
- Tap Add to Contacts.
- Select Create New Contact or Add to Existing Contact.
- Follow the instructions on the screen to save the contact.
Add a Contact from a Call History Entry
- Visit the History
 tab.
tab. - Touch the Information
 icon beside a call history entry.
icon beside a call history entry. - In the Details page for the call history entry, tap the Add Contact icon.
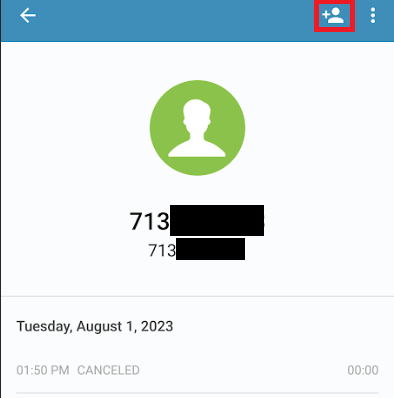
- Select Create New Contact or Add to Existing Contact.
- Follow the instructions on the screen to save the contact.
Edit Your Contacts
Users can update information such as names or add new numbers to existing contacts in the Address Book section of the app.
- Open the Contacts
 tab.
tab. - Browse the Address Book, PBX Contacts, and Office365 tabs as needed to find the contact needing edits.
- Tap a contact that needs adjustments.
- Tap Edit.
- Make the changes needed and then tap DONE.
Note: To remove a contact that no longer exists, do so using your phone's local contacts.
Set a Ringtone for a Contact
Your contacts can have ringtones assigned to them. This can come in handy if you have a contact that you want to make sure you hear calling to ensure you answer their calls in a timely manner.
To select a ringtone for a certain contact…
- Visit the Contacts
 tab.
tab. - Search and select the contact.
- In the contact card, touch Ringtone.
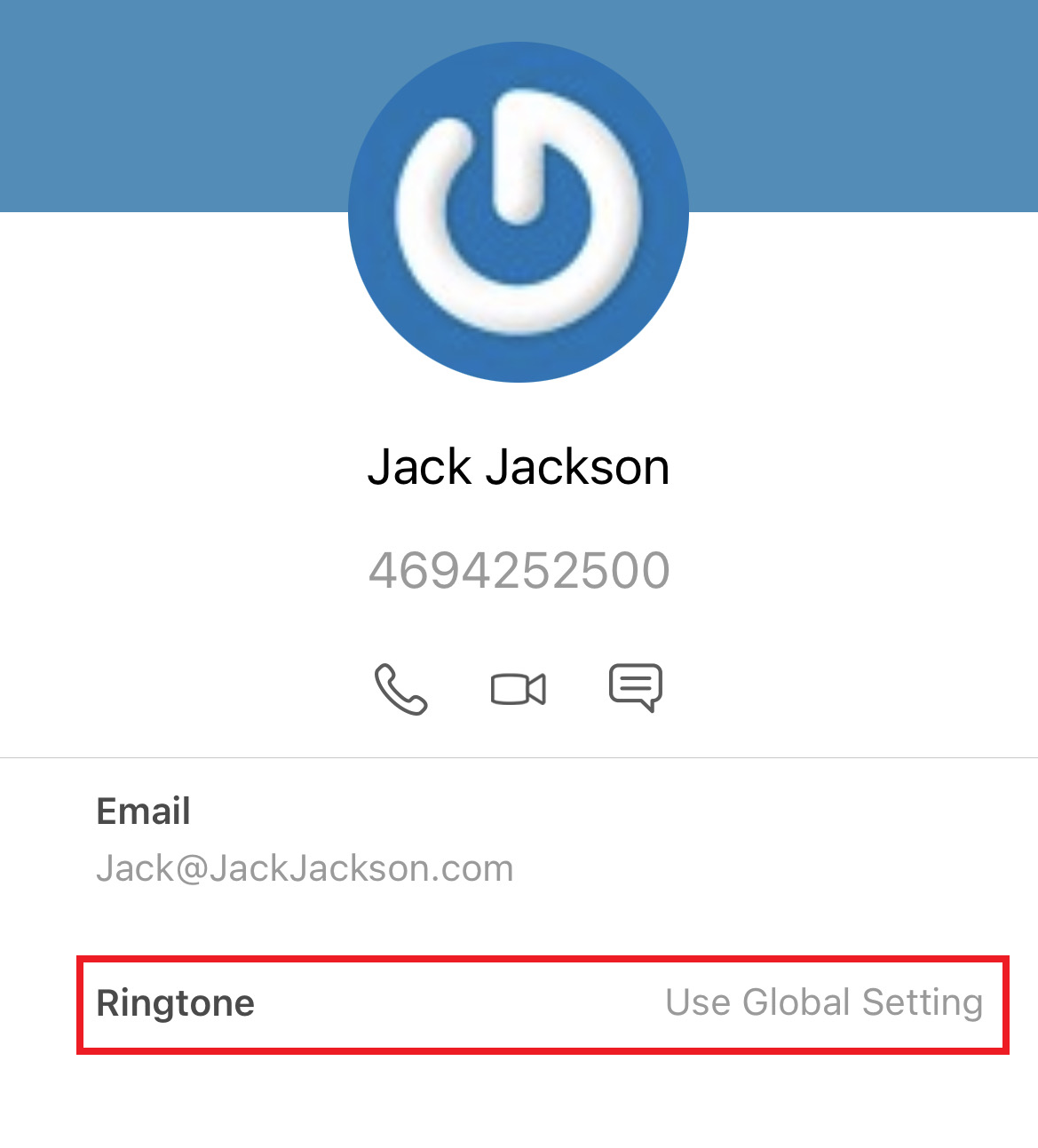
- From the Ringtones list, listen to select a ringtone for that contact.
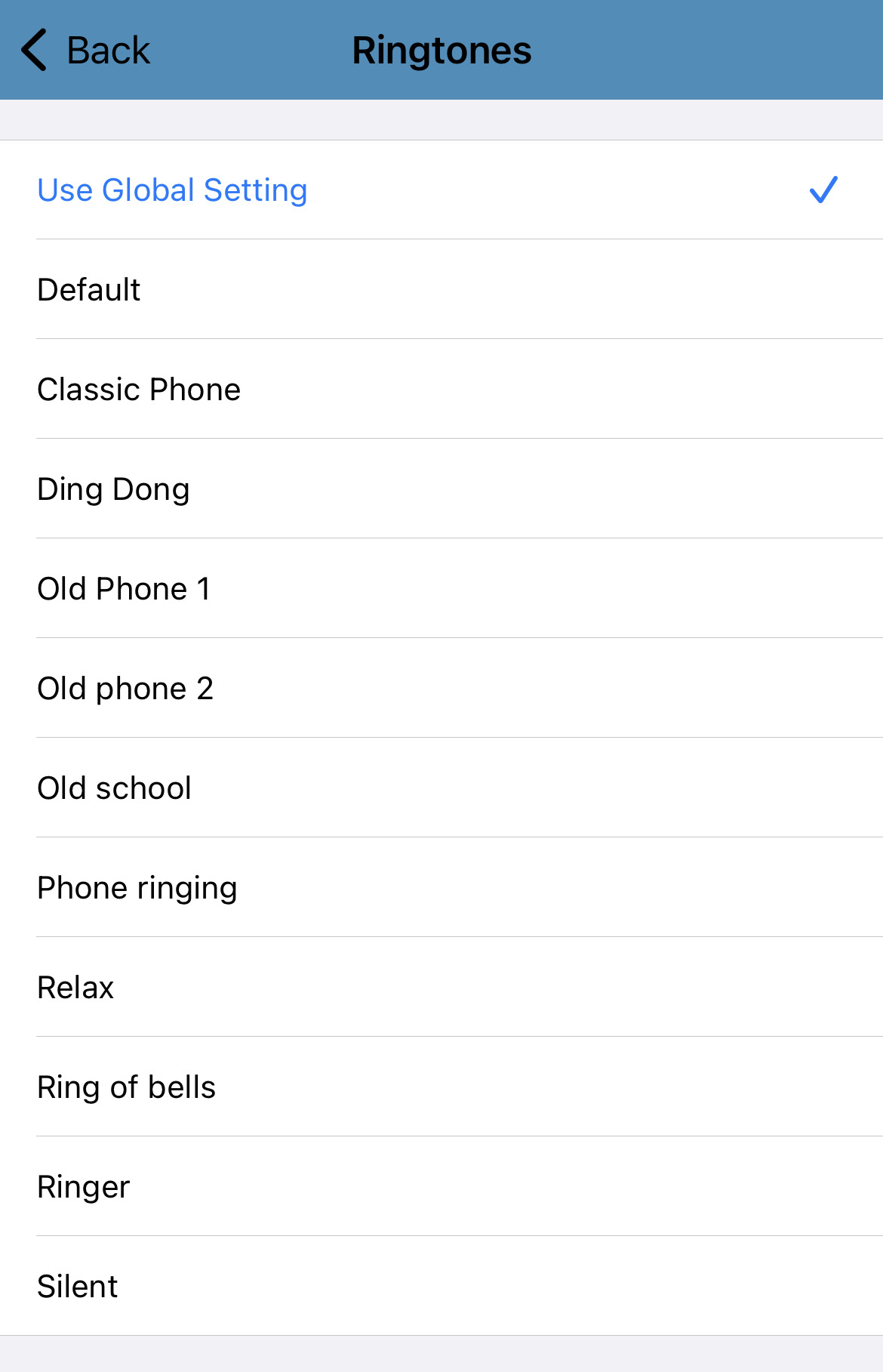
Adjust How Contacts are Sorted
If needed, you can have the app sort your Contacts differently. To do so…
- Visit the Keypad
 tab.
tab. - Tap the Options
 icon.
icon. - Click Settings.
- Select Preferences.
- Tap Contact Sort Order.
- Use the Contact Sort Order screen to select how the app should sort contacts.