Scope: These audio monitoring features are only available to users with a scope of a Call Center Supervisor or higher.
Basic Users are not able to monitor calls.
Note: Join Call (Barge) / Listen Only are available on all calls (i.e., on-net to on-net, and on-net to offnet). Whisper only works for a call by an agent/employee (on-net) connected to a call that is offnet.
Monitor Calls
By utilizing the Join Call (Barge), Whisper, and Listen Only features, Call Center Supervisors and Managers are able to monitor and manage the calls of their agents.
As a Call Center Supervisor
To monitor a call as a Call Center Supervisor:
- From the Home tab, click Call Center.

- On the Call Center tab, use the AGENTS menu to find the agent's extension number and their call.
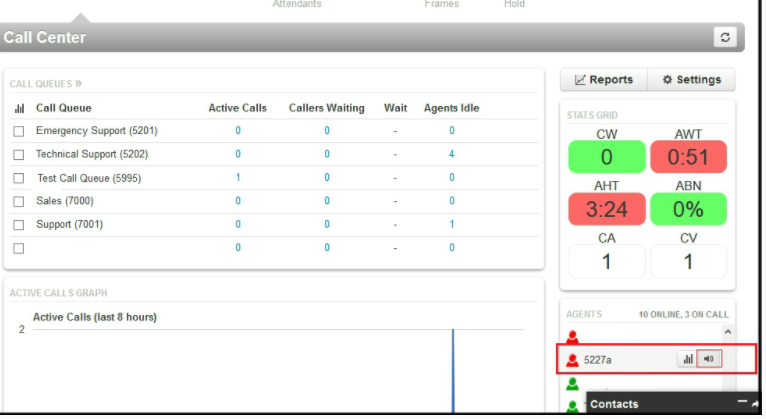
- Click the Listen in icon
 next to the Agent's extension number.
next to the Agent's extension number.✔ After a short delay, an Audio Monitoring box will appear.
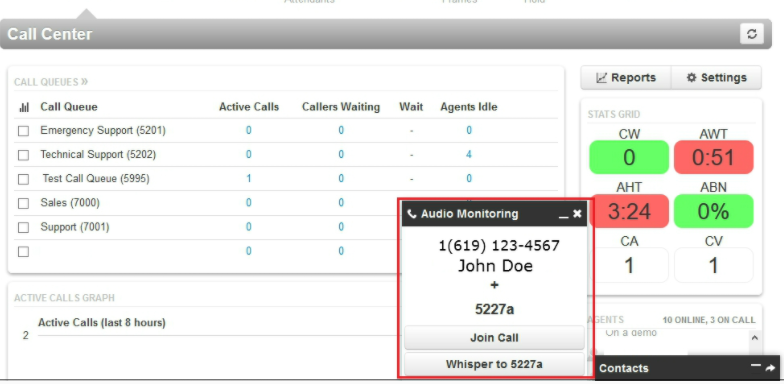
As an Office Manager or Site Manager
To start the connection as any user with a Scope above Office Manager or Site Manager:
- On the Home tab, use the ACTIVE CALLS menu to find the active call to listen to.
- Click the Listen in icon
 to the right of the call.
to the right of the call.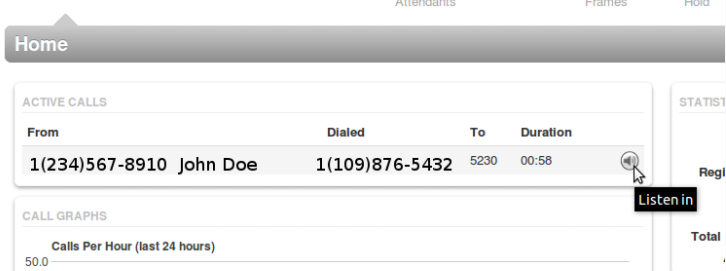
✔ After a short delay, an Audio Monitoring box will appear.
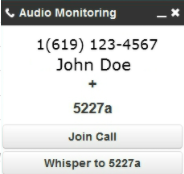
Use Audio Monitoring Features
When listening to a call using the Audio Monitoring feature, administrators can use the Join Call or Whisper to buttons to interact with the call.
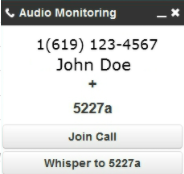
Note: Since audio monitoring sessions start in Listen Only by default, only the Join Call and Whisper To buttons will be visible.
After switching to either Barge or Whisper mode, a Listen Only button will appear in the other buttons' place.
Join Call (Barge)
The Join Call (Barge) feature allows a listener to join into the call, rather than just listen (as is the case with Listen Only). Barge allows both parties of the call to hear the User joining the call.
To barge into a call, click the Join Call button on the Audio Monitoring pop-up window.
✔ You should now be able to hear and speak to both calling parties.
Whisper
The whisper feature allows the whisperer to speak only to the agent (on-net user) on a call. The Caller (off-net) is not able to hear the whisperer.
Warning: The whisper option is only available on Calls where one party is an on-net User and the other party is an off-net User. This can be either an inbound or outbound call.
To whisper to the agent of the call, press the Whisper To button on the Audio Monitor pop-up.
✔ You should now be able to speak to the agent without the caller hearing.
Listen Only
The Listen Only feature allows the listener to hear both sides of a call, but not be heard by either of the other parties.
To use Listen Only after using either Join Call or Whisper, click the Listen Only button on the Audio Monitoring pop up.
✔ Your connection state will be changed to Listen Only and neither of the parties will hear you further.
