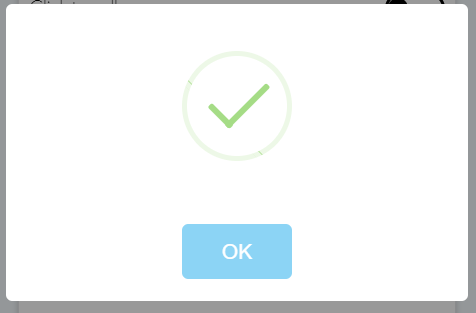Installing the Click to Call Chrome Extension
1. Use this link to Navigate to the correct Chrome Extension page.
https://chrome.google.com/webstore/detail/primecall-voip/kjjjabfeojmffiiihnnhjhojbocglmpb/
2. Click Add to Chrome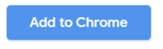
Before you continue to the next steps, make sure you do not have any unsaved information open on your Chrome Browser.
The currently opened web pages will be re-loaded and any unsaved information, such as text boxes, may end up being cleared out by this process.
3. Click Add Extension
4. Click Reload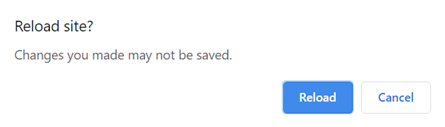
5. An Icon should appear next to your extensions in your browser.
Click it to have the extension open:
6. A side window should appear on your Chrome Browser. Enter your PrimeCall Web Portal Credentials.
- This is the same login information you use to log in to the Primecall Web Portal at primecall.primecall.com
Features
- This Side Window can be toggled in and out by pressing the PrimeCall Extension icon in your browser window.
- At the bottom of the side window, you have options for History, Contacts, Settings, an 'i' icon to go straight to the Primecall web portal, and a log out button.
- Under Settings, there are Toggle Buttons to activate/de-activate certain features.
- Screen Pops: pop up notifications for inbound calls
- Click to Call: allows telephone numbers found on web pages to be clicked to send the call to your PrimeCall phone.
- Logo click to call: Adds the PrimeCall Cloud Logo next to numbers on webpages that are click-to-call eligible.
- Click to call TEL link: enables click to call on TEL Link numbers on web pages.
- Quick Call - The Quick Call section allows you to enter in a phone number or destination to call from the Google Extension.
- Simply enter in the phone number or destination you would like to call, then press enter.
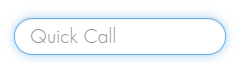
- Your phone should start ringing and you can answer it to continue.
- Simply enter in the phone number or destination you would like to call, then press enter.
CRM Integrations
The extension has built-in CRM integrations for Screen-Pops.
These can be selected from the drop-down at the top of the application like so:
The current list of supported built-in CRMs:
- Allstate eAgent
- ConnectWise
- Dealer Socket
- Dynamics
- HubSpot
- Hubspot CH
- Kayako
- Netsuite
- RedTail
- SalesForce - does not currently integrate with SalesForce Lightning
- VinSolutions
- Zoho
When you make an adjustment, there may be a notification on your computer that confirms the change:
Salesforce Call Logging
Salesforce call logging can be enabled/disabled under the Settings Menu:
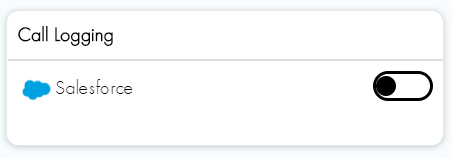
This does not currently integrate with SalesForce Lightning.
Once enabled, you will be prompted to log in to Salesforce if you are not already.
You will see a green checkmark message when it is confirmed complete. Click OK to continue.