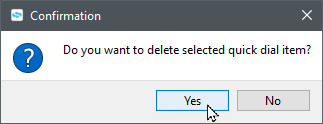Manage Quick Dials
In the Contacts tab, you can create, edit, and use quick dials to make calling your contacts quick and easy.
Create Quick Dials
To create a Quick Dial…
- Navigate to the Contacts tab.
- Ensure that the Quick Dial folder is selected using the drop-down menu.

- Click the Add + icon.
- In the Add a quick dial window, fill in the following information:
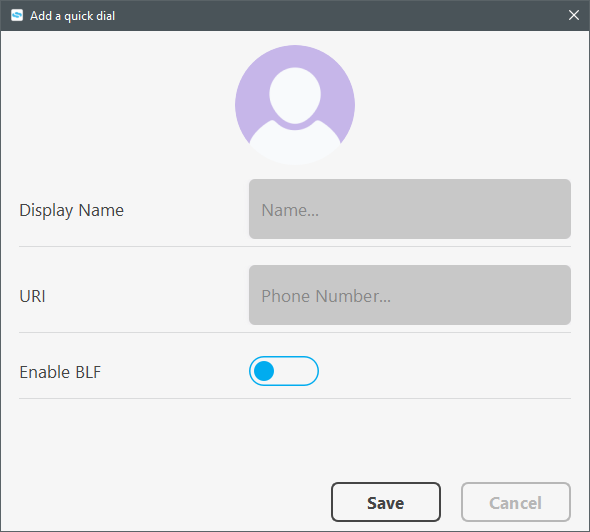
- Display Name - Type in the name for the quick dial.
- URI - Type in the phone number, extension number, or contact URI that the quick dial will contact.
- Enable BLF toggle - Click the Enable BLF toggle to show the status of extension numbers.
NOTE: This is used only for internal users as it is not possible to show the status of external users (cell phone numbers).
- Click the Save button.
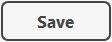
Use a Quick Dial to Place a Call
Once you have added quick dials, you can view your quick dials in the QUICK DIAL section of the Dialpad tab. To call a quick dial from the Dialpad tab, click the name of one of your quick dials. 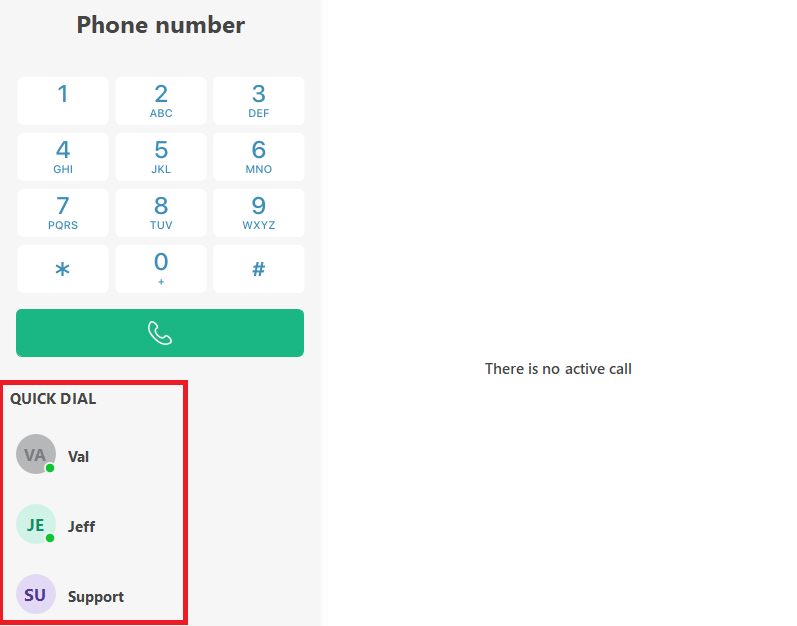
You can also access quick dials in the Quick Dials folder of the Contacts tab. To call a quick dial in the Contacts tab, click the name of the person you wish to contact and click the Audio Call  icon.
icon.
Edit a Quick Dial
If you need to update a quick dial for one of your contacts, you can easily do so in the Contacts tab.
To do so…
- Right-click the name of the quick dial and select Edit.
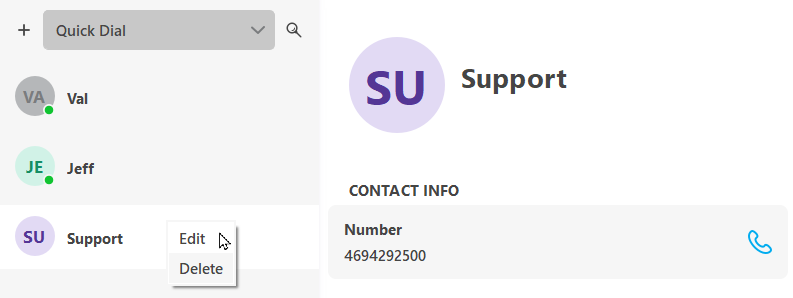
- In the Edit Quick Dial Entry window, adjust the quick dial's information as needed.
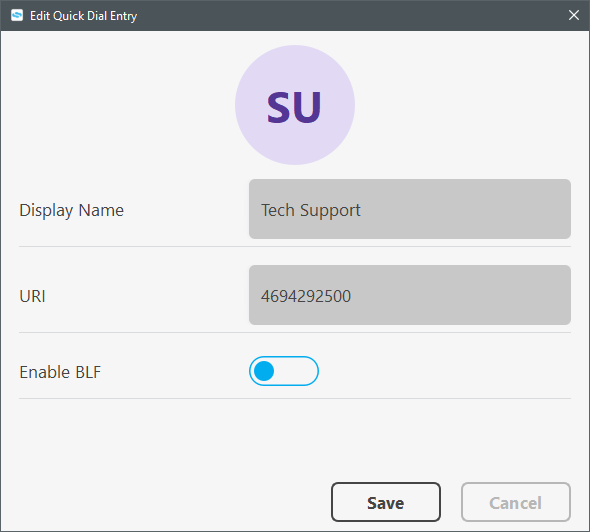
- Click the Save button.
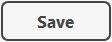
Delete a Quick Dial
When you have a quick dial that has become obsolete, you can easily delete it in the Contacts tab.
To do so…
- Right-click the name of the quick dial and select Delete.
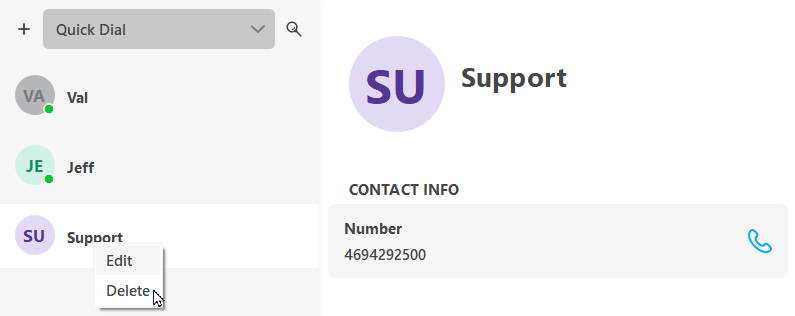
- In the Confirmation window, click the Yes button.