Manage How the App Handles Call Recordings
If you rely on call recordings in your organization, you can fine-tune how your desktop app handles call recordings.
To access your app's Recording Settings…
- Click the Settings
 icon.
icon. - Navigate to the Recordings tab of the Settings window.
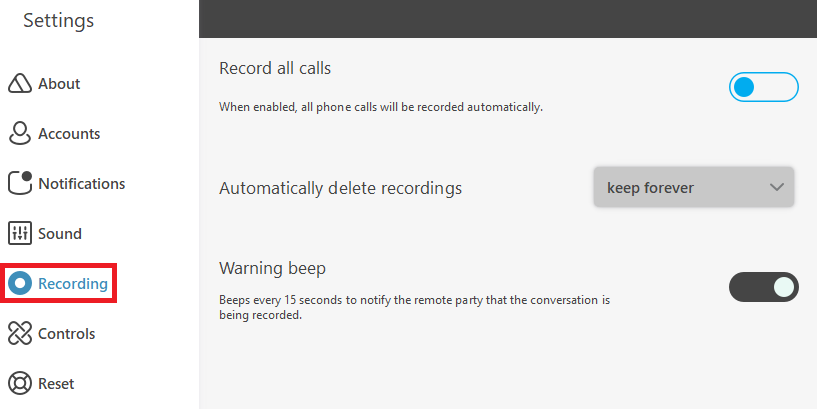
Record All of Your Calls
By default, the ES desktop app will not automatically start recording all calls. 
To have the app start recording calls, click the Record all calls toggle.
WARNING: If you do enable this setting, it is recommended to notify/warn callers that their call will be recorded.
Some states and countries have laws and regulations regarding consent for recordings.
Set Recordings to Automatically Delete
By default, the app will store call recordings “forever”. If your organization has rules and procedures regarding how long call recordings should be stored, use the Automatically delete recordings drop-down to select how long the app should keep recordings before automatically deleting them.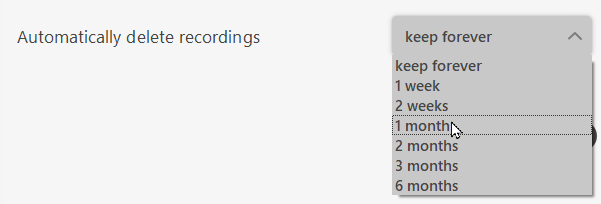
Adjust the Warning Beep for Recordings
By default, the app will play a beep as a warning that the caller is being recorded as a way to respect that caller's privacy. This beep will play every 15 minutes.
If you would like the warning beep to not play, click the Warning beep toggle to disable it.
WARNING: If you do disable the warning beep, it is recommended to notify/warn callers that their call will be recorded.
Some states and countries have laws and regulations regarding consent for recordings.