Use Wi-Fi to Connect
When it is not possible to use ethernet cables to connect a phone to the internet, Wi-Fi can be used on the phones.
Warning: We only recommend using Wi-Fi if there is no other way to get a network cable to the location where the phone is going to be. Wi-Fi is not the most reliable for VoIP calls and you may experience call quality issues while connected to a network using Wi-Fi.
Plug in a Wi-Fi Adapter
Depending on the model of the phone, a Wi-Fi Adapter may be needed to allow the phone to scan for networks. If one is needed, plug a Wi-Fi adapter dongle into the USB port on the back of the phone.
Note:
The WF40 adapter is compatible with Yealink SIP-T27G/T29G/T46G/T48G/T41S/T42S/T46S/T48S/T42U/T43U/T46U/T48U/T52S/T54S/T53
– For T48G: upgrade the firmware to version 35.80.0.95 or higher
– For T29G/T46G/T46S/T48S: upgrade the firmware to version 81 or higher
– For T27G/T41S/T42S: upgrade the firmware to version of x.81.0.110 or higher
The WF50 adapter is compatible with Yealink SIP- T42U/T43U/T46U/T48U/T52S/T54S/T53 IP Phone (Version 84 or later)
Turn on Wi-Fi Mode
- Push the Menu softkey and select 3. Settings.
- In the Setting Type menu, select 1. Basic Settings.
- In the Basic Settings menu, select 8. Wi-Fi.
- Press the Switch softkey. Alternatively, hover over the 1. Wi-Fi option and use the left or right arrow buttons to select On.
- Press the Save softkey.
Connect to a Network
With the Yealink phone's Wi-Fi adapter connected and Wi-Fi mode turned on, the phone can now scan for networks. To get the phone connected to an available network…
- On the prompt to scan for available networks, press OK.
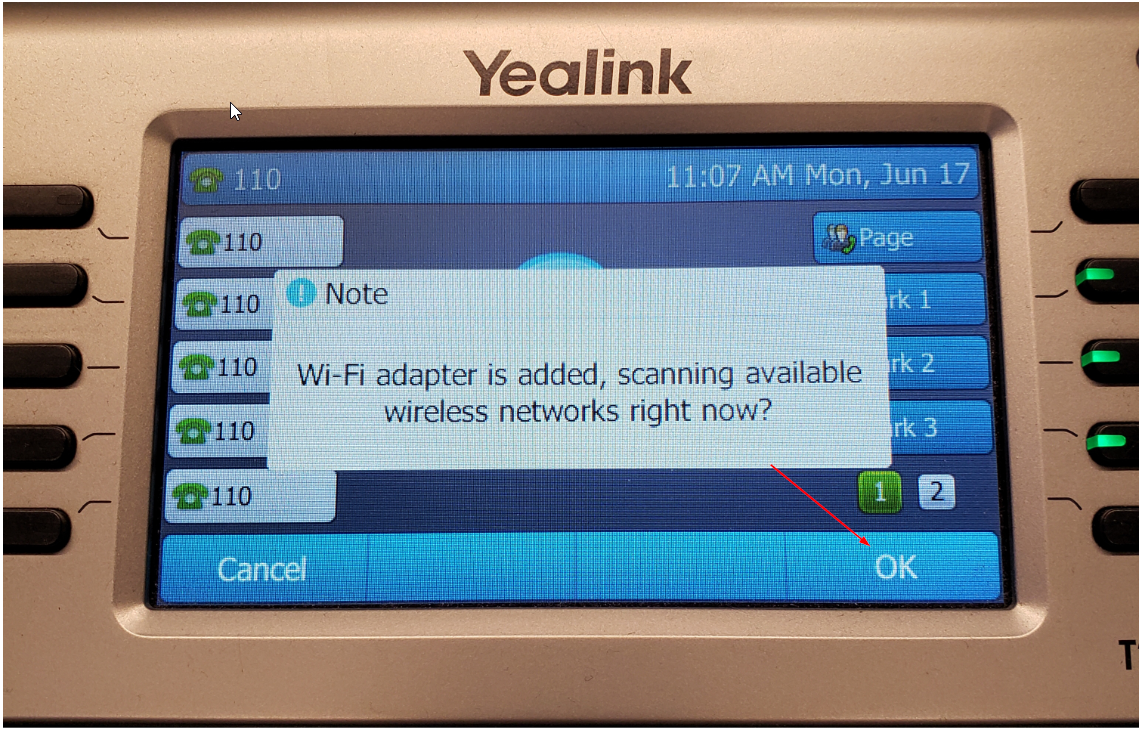
- In the Wi-Fimenu, use the arrow buttons to hover over # available network(s). If this phone is re-connecting to a network, hover over Known Network(s).
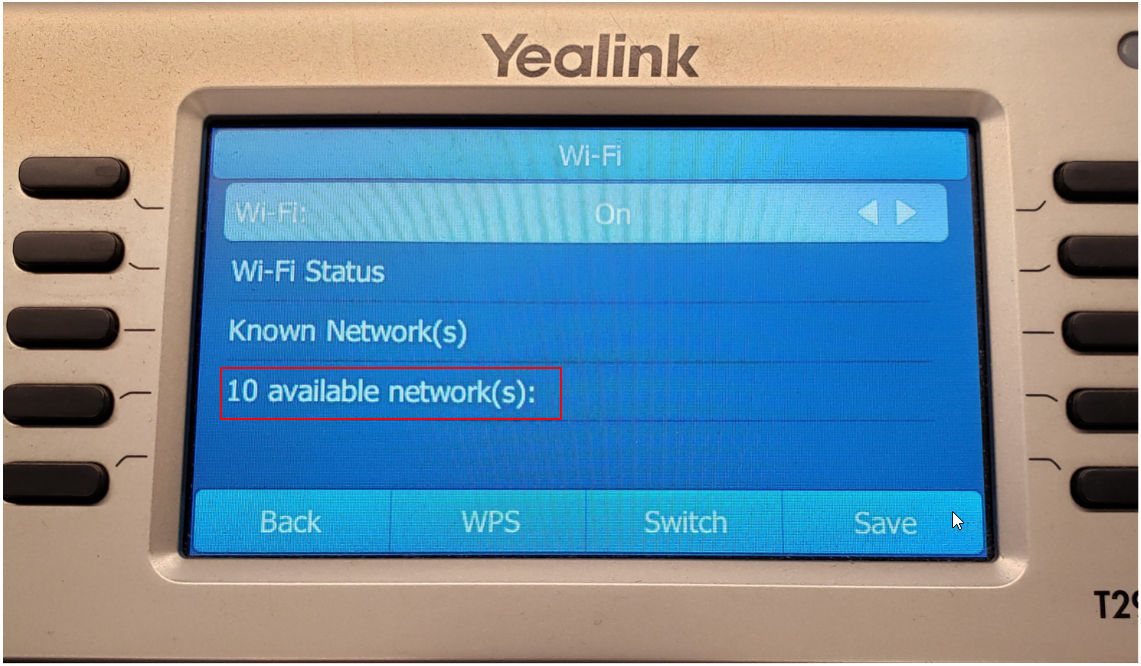
- Press the OK button.
✓ Now you should have a list of Wi-Fi networks that are available for you to connect to.
- Use the arrow buttons to find your network.
Quick Tip: Look for the network's SSID (Service Set Identifier).
- Press Connect.
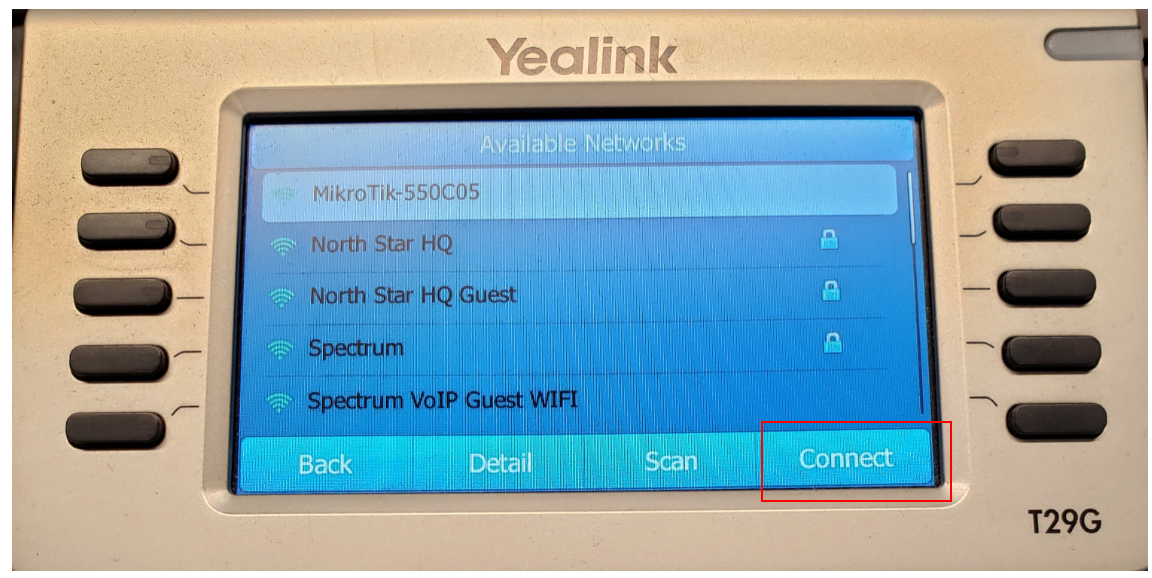
- In the Password box, type in your network's password using the dial pad.
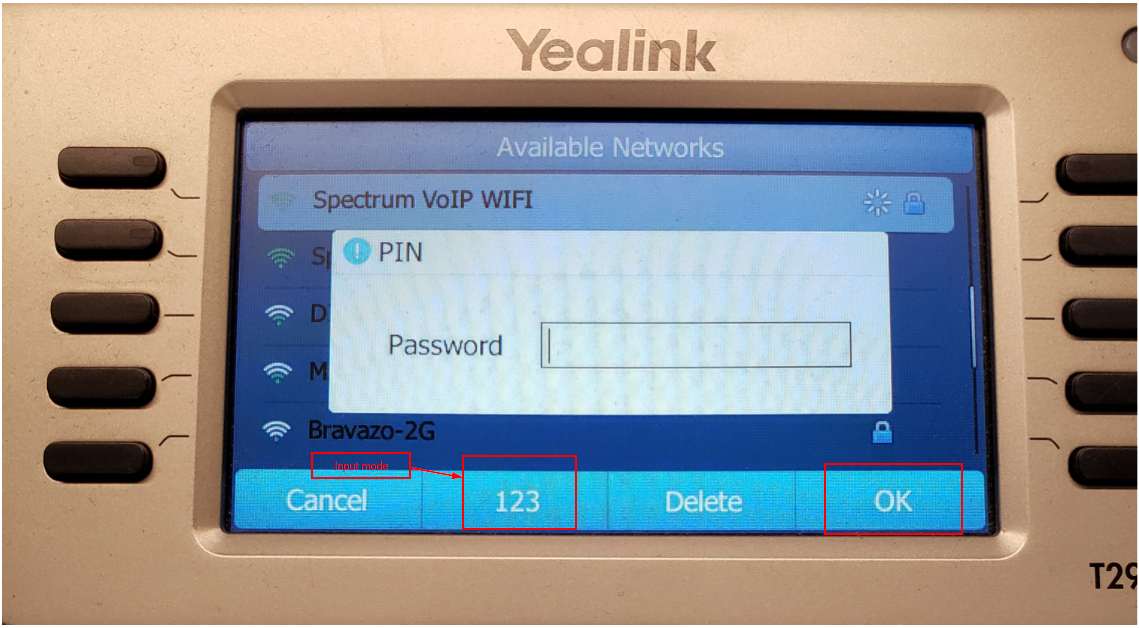
- If needed, use the 123 softkey to switch input modes.
Note: The input methods are 123 (numbers only), abc (lower case letters), ABC (upper case letters), and 2aB (all three).
To get the letter you need you will press the associated number until you see that letter pop up.
- For example, if your password starts with an uppercase “V”, you will want your input mode to be set to ABC before pressing the number 8 on the dial pad 3 times.For any special characters, you will need to use the * key.
- Once you have the password typed in, press the OK button to connect.