Exploring the Call Queues Page
All call queue tasks are performed from the Call Queues page. To display this page, click the Call Queues icon on the menu bar:
The following figure shows an example of the Call Queues page.
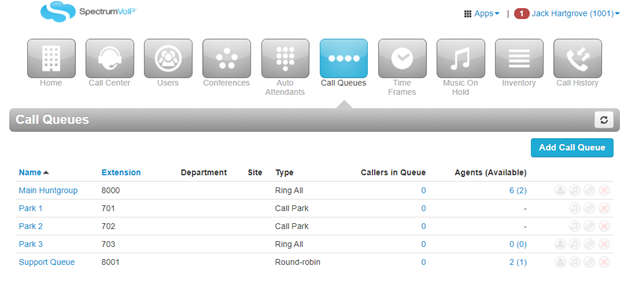
Quick Tip
The Refresh button at the top-right side of the page refreshes the information on the page to match recent changes.
Setting Up a New Call Queue
To create a new call queue for call routing:
- From the Call Queues page, click the Add Call Queue button.
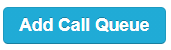
Doing so will make the Add a Call Queue popup window appears, with the Basic tab displayed.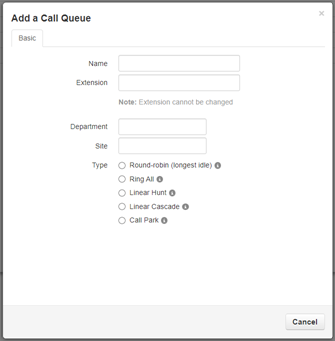
- Complete the fields in the Basic tab.
- For Type…
- If you clicked Park, click Save to complete this procedure.
- Otherwise, click Next to display the Pre-Queue Options tab and proceed to the next step.
- Complete the fields under the Pre-Queue Options section.
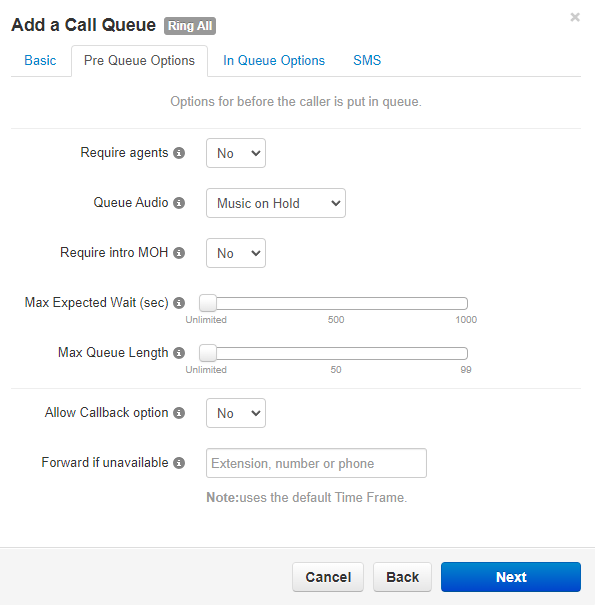
Quick Tip
The Queue Audio is commonly switched from Music on Hold to Ringback.
To ensure that callers waiting in the queue only hear ringing, select Ringback using the Queue Audio dropdown.
- Click Next to proceed to the In-Queue Options.
- Complete the fields in the In-Queue Options menu.
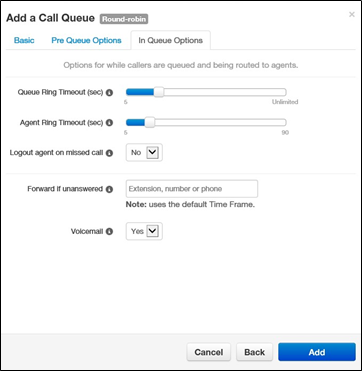
Quick Tip
The Queue Ring Timeout determines how long the queue will ring agents.
To have a caller stay in the queue until an agent is available, use the slider to adjust the Queue Ring Timeout to be Unlimited.

- To set a where unanswered calls should route, set the If Unanswered dropdown to Forward to Destination and type in the extension number, name, or 10-digit phone number of the destination.
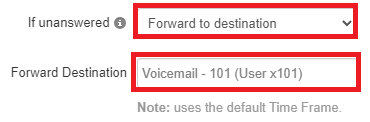
- Click Add to apply these details.
Adding Agents to a Queue
- Click the Add Agent button to make the following settings appear:
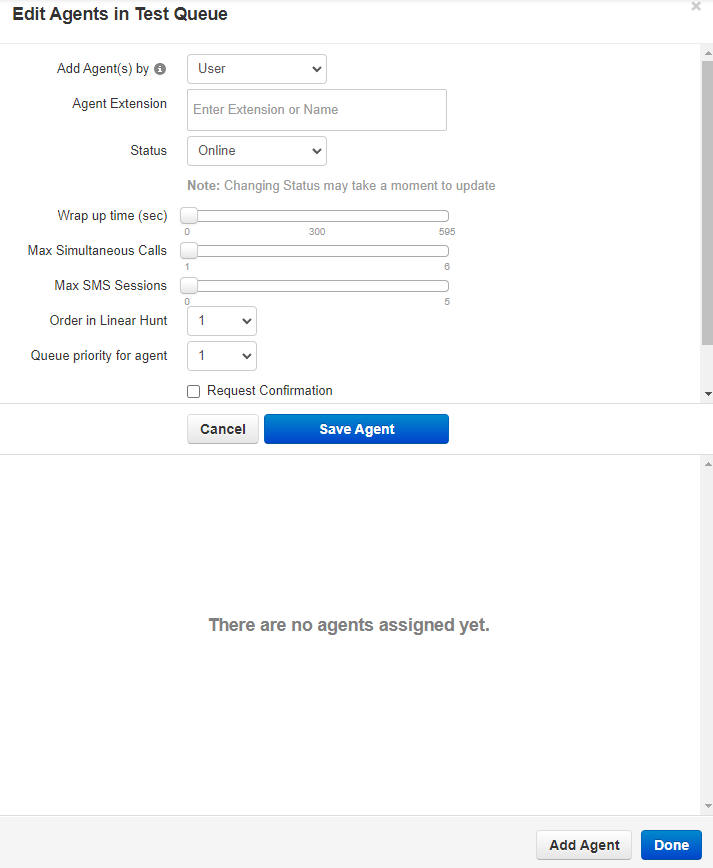
- Use the Add Agent(s) By dropdown to select whether to add an agent by User or Phone and type in the agent's extension number or name.
Quick Tip
If you would like to add in a remote agent's cellphone to the queue, select Phone for the Add Agent(s) By dropdown and type in the agent's 10-digit phone number.
- Once the new agent has been configured, click Save Agent.
- Repeat this process for any additional agents.
- Once all of the agents have been added and adjusted, click Done.