Note: Click here to view and download a PDF list from Yealink of compatible headsets for their IP phones.
Please refer to the manufacturer of the headset or the manufacturer's website for information regarding set up and configuration.
Most headset products will come with instructions on how to properly connect their device to a desk phone.
Wired Headsets
If you want to use a wired headset, physically connect your headset to the phone using any necessary adapters/cords and activate Headset Mode.
WARNING: Some wired headsets may require an extra cord from their manufacturer or an adapter from Yealink for reliable, full functionality.
To explore headset models that require an extra cord or an adapter, click here to view Yealink's list of tested, compatible headsets. Refer to the Wired Headset Connection and Additional Device Needed columns to see what piece of equipment is required.
Bluetooth Wireless Headsets
Most Yealink phones support wireless headsets that rely on Bluetooth to connect.
Bluetooth enables low-bandwidth, wireless connections within a range of 10 meters (32 feet).
The best performance is in the 1- to 2-meter (3- to 6-foot) range.
For wireless headsets, you can activate/deactivate the Bluetooth Mode to allow the desk phone to pair and connect the Bluetooth headset with your phone.
For phones that require an adapter to be able to use Bluetooth to connect to other devices, ensure that the proper Bluetooth USB dongle is snugly connected into the USB port on the back of the phone.
WARNING: Some devices such as T27G, and T29G models require a Bluetooth USB adapter.
If the phone pops up a warning that an adapter is not found when trying to use Bluetooth…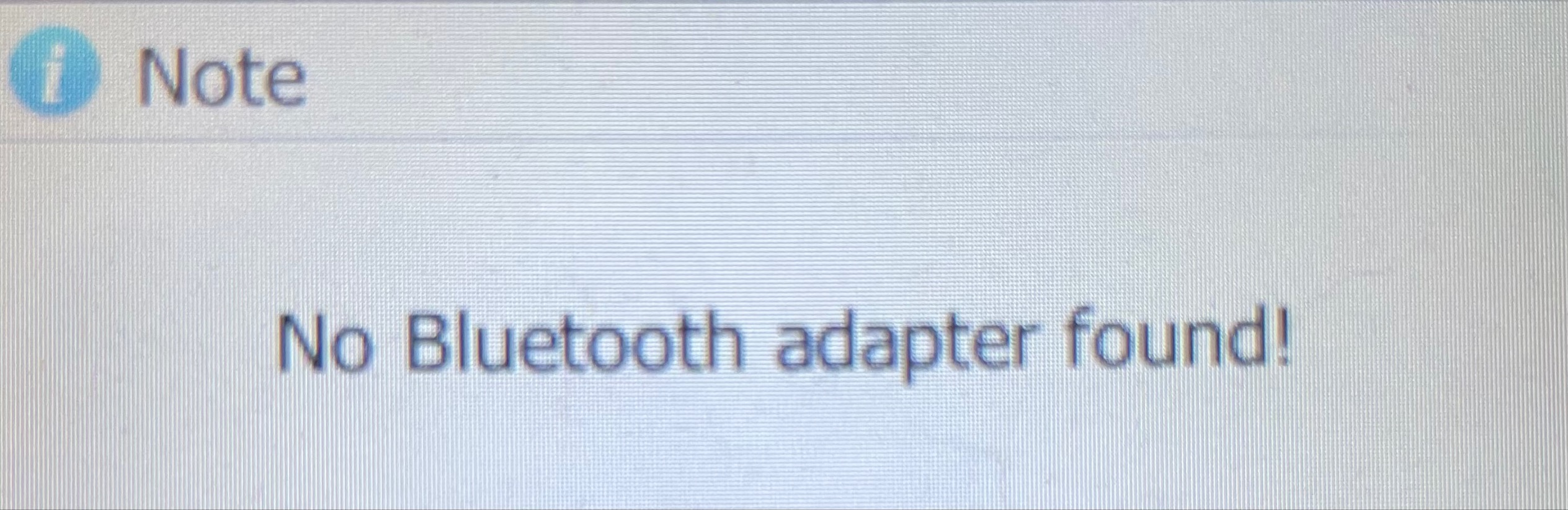
Bluetooth adapters are available for purchase on the PrimeCall Store.
You can also disconnect and delete/unpair your Bluetooth headset from the phone.
Making the Phone Discoverable for Bluetooth Devices
Activate Bluetooth Mode
- Press Menu → Basic → Bluetooth.
- To enable Bluetooth, press
 or
or  (or press the Switch softkey) to select On.
(or press the Switch softkey) to select On. - Press the Save softkey..
✔ The LCD screen should display the Bluetooth icon to indicate Bluetooth is active.
Once Bluetooth Mode is activated, the device should be ready for pairing to a compatible, Bluetooth headset. To allow this, the phone will automatically scan for available devices to pair with.
Deactivate Bluetooth Mode
- Press Menu → Basic → Bluetooth.
- Press
 or
or  (or press the Switch softkey) to select Off.
(or press the Switch softkey) to select Off. - Press the Save softkey to accept the change.
✔ The Bluetooth icon should now be absent from the LCD. Depending on the phone model, a notification may briefly appear to warn the User that the “Bluetooth device” disconnected.
Once Bluetooth Mode is deactivated, the device will no longer be available for connecting to paired devices.
Pair the Bluetooth Headset
NOTE: Before you pair a Bluetooth headset to the phone, make sure the Bluetooth headset is discoverable.
For more information, refer to the documentation from the Bluetooth headset's manufacturer.
Once Bluetooth Mode has been activated and the headset is ready to pair…
- Navigate to Menu → Basic → Bluetooth.
- Press the Scan softkey to search for discoverable Bluetooth devices.
✔ The phone should now proceed to scan for Bluetooth devices that are in range.
When the phone completes its scan, it will display a list of Available Devices.
If there are not any devices available in range, the phone should show a message under Available Devices that says, “No nearby Bluetooth devices were found”.
- Select the desired Bluetooth headset from the Available Devices list and press the Connect softkey.
- In the Password box, enter the pairing PIN.
Note: The default pairing PIN may be 0000 or 1234.
- Press the OK softkey to complete the pairing process.
✔ The Bluetooth headset should automatically connect to your phone, which should have the Bluetooth symbol present on screen.
With the Bluetooth headset paired and connected, you can use the Bluetooth headset to place and answer calls.
WARNING: If both a Bluetooth headset and a wired headset are connected, only the Bluetooth headset will be used.
View the Bluetooth Headset's Information
- Navigate to Menu → Basic → Bluetooth → Paired Bluetooth Device.
✔ The LCD screen should display a list of paired and connected Bluetooth headsets.
- Select the desired Bluetooth headset from the list of paired headsets.
- Press the Option softkey.
- Select Detail from the prompt list to view the Bluetooth headset's information:
- Device Name: the name of the Bluetooth headset.
- MAC Address: the MAC address of the Bluetooth headset.
- Auto Connection: Enables or disables the Bluetooth headset to connect with the phone automatically.
Removing a Bluetooth Headset
Disconnect the Bluetooth Headset
- Navigate to Menu → Basic → Bluetooth → Paired Bluetooth Device.
- Select the connected Bluetooth headset from the list of paired devices.
- Press the Disconnect softkey.
✔ The Bluetooth headset should now be disconnected. To connect it to your phone again, press the Connect soft key.
Quick Tip: You can delete a Bluetooth headset from the Paired Bluetooth Device list of a phone by unpairing it.
To pair that headset to your phone again, scan, select, and connect it again.
Delete/Unpair the Bluetooth Headset
- Navigate to Menu → Basic → Bluetooth → Paired Bluetooth Device.
- Select the Bluetooth headset you want to delete from the list of paired headsets.
- Press the Option softkey, and then select Delete from the prompt list.
✔ The LCD screen should show a warning that says, “Delete the selected item?”. Press the OK soft key to confirm the deletion. To back out of the deletion, press the Cancel softkey.
Change the Priority of Paired Bluetooth Devices
When there is not a Bluetooth headset connected, the phone will attempt to pair with a device that has the highest priority in its list of paired devices.
Note: The paired device at the top of the list will have the highest priority.
To reprioritize the phone's paired headsets…
- Press Menu → Basic → Bluetooth → Paired Bluetooth Device.
- Select the desired Bluetooth headset from the list of paired headsets.
- Press the Option softkey
- Select either Move Up or Move Down from the prompt list.
- Press the Save softkey.
DECT Wireless Headsets
Along with wireless Bluetooth headsets, wireless headsets that rely on DECT are a reliable, hands-free communication solution.
DECT headsets require a Base Station that will be wired to the devices that will be using the headset's functions. While the base station is wired, the headset is completely wireless since it uses DECT to connect to its base station (similarly to how the Yealink cordless handset operates).
Quick Tip: The base station is usually connected to the IP phone/PC using a Micro USB to USB-A cord (depending on the headset model).
NOTE: To confirm how that particular DECT headset's base station should be connected, please refer to the manufacturer of the headset or the manufacturer's website.
Connecting the Base Station
- Follow the headset's user/install instructions to connect the base station to the IP phone using the USB port on the back panel of the phone.
Quick Tip: If your headset's base station has an extra USB port for connecting a second device, consider connecting your PC (Personal Computer).
✔ Doing so would allow calls and media played through web applications and programs (e.g., the PrimecallVoIP Desktop App, PrimecallWEB PHONE, Zoom, Teams, etc.) to be heard through the headset as well.
- Once the base station is connected, plug the base station into a power supply using a power adapter that is recommended/provided by the headset's manufacturer.
- When the base station is connected to power, dock the headset onto the base station to allow it to charge.
✔ Once the base station has been connected to the phone and the DECT headset has been charged, you should now be able to use the headset as detailed by the manufacturer in their user guide/manual.
WARNING: Make sure that Headset Mode is enabled by pressing the Headset button on the Yealink phone.
Using a Headset with Headset Mode
Activate Headset Mode
To enable Headset Mode to use a connected headset, press the Headset button on the phone.
NOTE: This button's appearance may differ depending on the phone's model.
✔ The HEADSET button's LED should illuminate solid green when headset mode is activated:
Quick Tip: To answer an incoming call, users can press the line key or the Answer soft key.
To place a call using the headset as the source of audio, dial the desired number and press the Send soft key.
Deactivate Headset Mode
To disable using the connected headset, press the lit-up Headset button on the phone.
✔ By deactivating Headset Mode, users can seamlessly switch from talking on a headset to speaking through the phone's receiver/speaker phone.
The HEADSET key's LED should stop lighting up when the headset mode is deactivated: