Assemble the Phone
The first step to setting up a Fanvil phone for the first time is to assemble it. To assemble a Fanvil phone, you will need to attach the handset and the phone's stand.
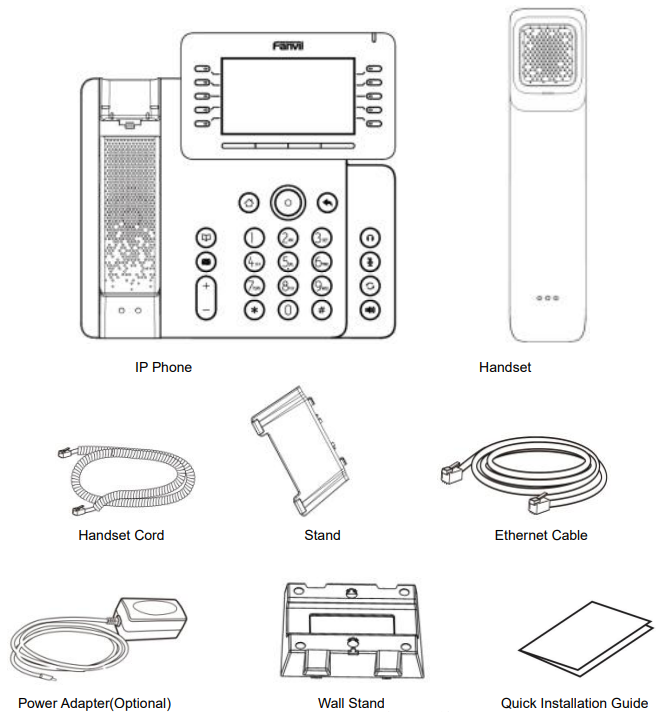
Attach the Desktop Stand
 The stand piece can attach to the back of the Fanvil phone to allow the phone to stand up at an angle on a desk. Firmly push the stand of the phone into the back of the phone like so:
The stand piece can attach to the back of the Fanvil phone to allow the phone to stand up at an angle on a desk. Firmly push the stand of the phone into the back of the phone like so: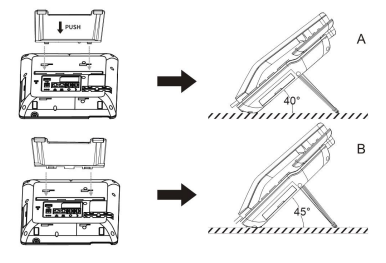
Connect the Handset
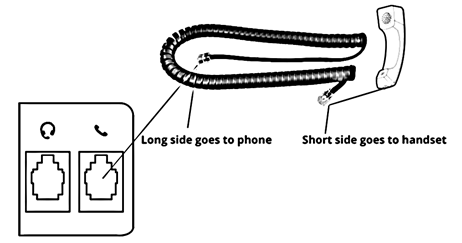 In order to use the handset to speak on the phone, the handset needs to be connected.
In order to use the handset to speak on the phone, the handset needs to be connected.
- Plug the short side of the handset cable into the handset.
- The longer side should be plugged into the handset port on the back of the phone. This port is marked with a phone icon.
To help keep the cable in place, insert the cable behind the cable management tabs.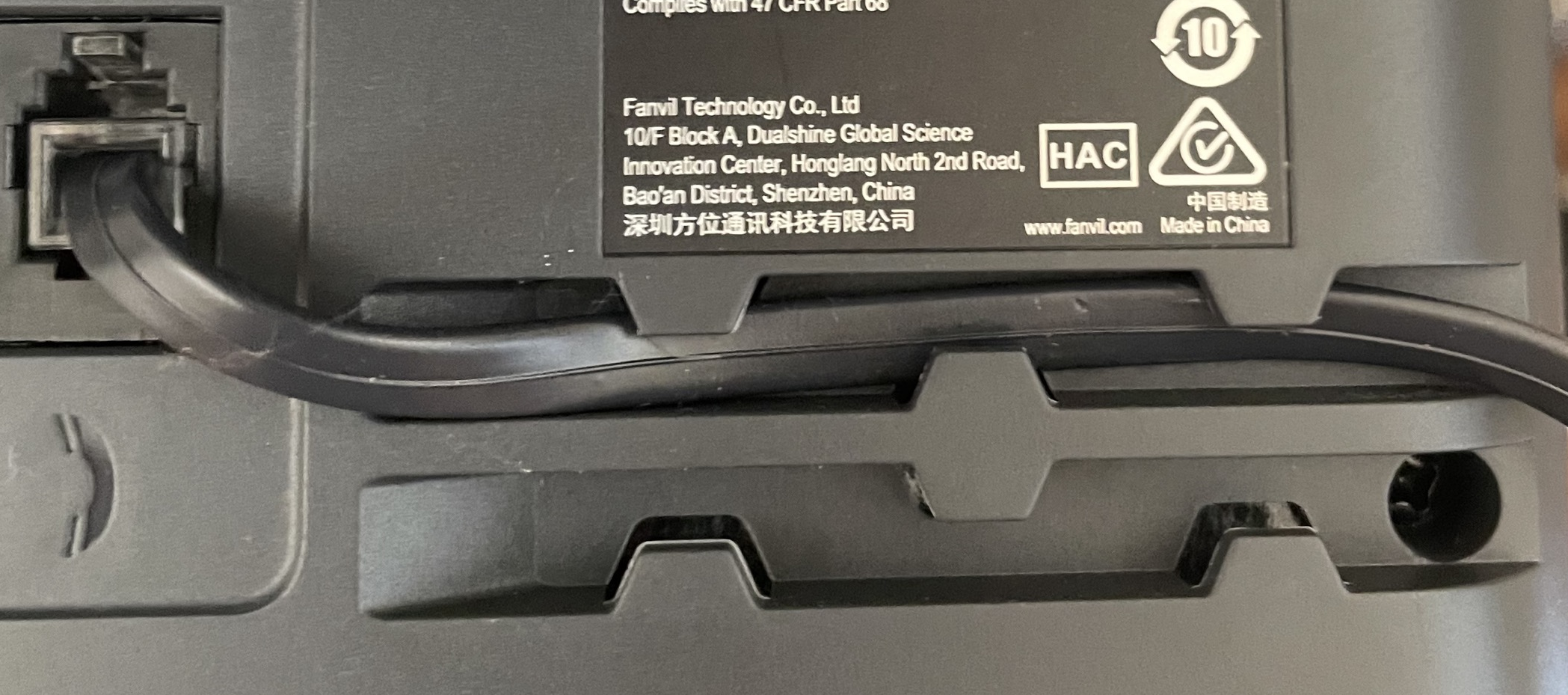
Power and Connect the Phone
Since these phones are computing devices, they will require a supply of power and a robust, stable connection to the internet.
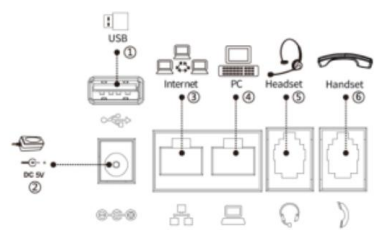
| # | Interface Name | Description | Notes |
|---|---|---|---|
| 1 | USB Port | Connect a USB device. | A USB flash drive or headset that uses USB can be connected here. |
| 2 | Power Port | Connect the power adapter if PoE (Power over Ethernet) is not being used. | To use PoE, the phone has to be connected to a switch/router that has PoE functionality. |
| 3 | Network Port | Use an ethernet cable to connect the phone to your local area network (internet). | The ethernet cable plugged in here must be connected to a device that passes along an internet connection, like a wall port, switch, router, PC, or another phone. |
| 4 | PC Port | Use an ethernet cable to connect the phone to a PC. | If there is not an ethernet port open in the phone's area, you can connect a PC or another phone to this port to have the phone pass along its internet connection. |
| 5 | Headset Port | Connect a wired headset using this port. | |
| 6 | Receiver Port | Use this port to connect your phone's handset. |
Power Up the Phone
There are two ways a Fanvil phone can be connected to a power supply:
- PoE (Power over Ethernet) – Requires a PoE Switch or equivalent and an ethernet cable.
- AC power – Requires a Power Adapter (DC 5V)
Note: Your system administrator can advise you on which to use.
Power over Ethernet (PoE)
The Yealink phone can be powered from a PoE-capable switch or hub with a regular ethernet cable.
To do so…
- Connect the ethernet cable to the Network port of the phone.
- Plug the other end of the cable into an available port of the PoE-capable switch.
AC/DC Power Adapter
If Power over Ethernet (PoE) cannot be utilized, a power adapter can be used. Plug the power adapter into an electrical power outlet and the circular end into the DC5V port.
Connect the Phone to the Internet
To place calls or update itself, the phone will need to be connected to the internet. IP phones, like your Fanvil phone, can receive an internet connection through ethernet, Wi-Fi, and daisy chaining.
WARNING: After following these steps, do NOT remove the power source (Power Adapter or Ethernet Cable using PoE) from the phone while it updates its firmware and configuration.
Use an Ethernet Connection
To connect a phone to the network using ethernet, connect an ethernet (RJ45) cable to the Internet port of the phone and then connect the other end of the cable to a source of internet. 
Quick Tip: The source of internet can be an ethernet port in the wall, router, switch, PC, and even another IP phone.
Use Wi-Fi to Connect
When it is not possible to use ethernet cables to connect a phone to the internet, Wi-Fi can be used on the phones.
Enable Wi-Fi
- Push the Menu softkey and select Basic.
- In the Basic menu, select 9. WLAN.
- Use the left or right navigation keys to select Enabled.
- Press the OK softkey.
Connect to a Network
Once WLAN, or Wi-Fi, has been enabled on the phone, there will now be more options available in the WLAN menu.
- In the WLAN menu, select 4. Available Network.
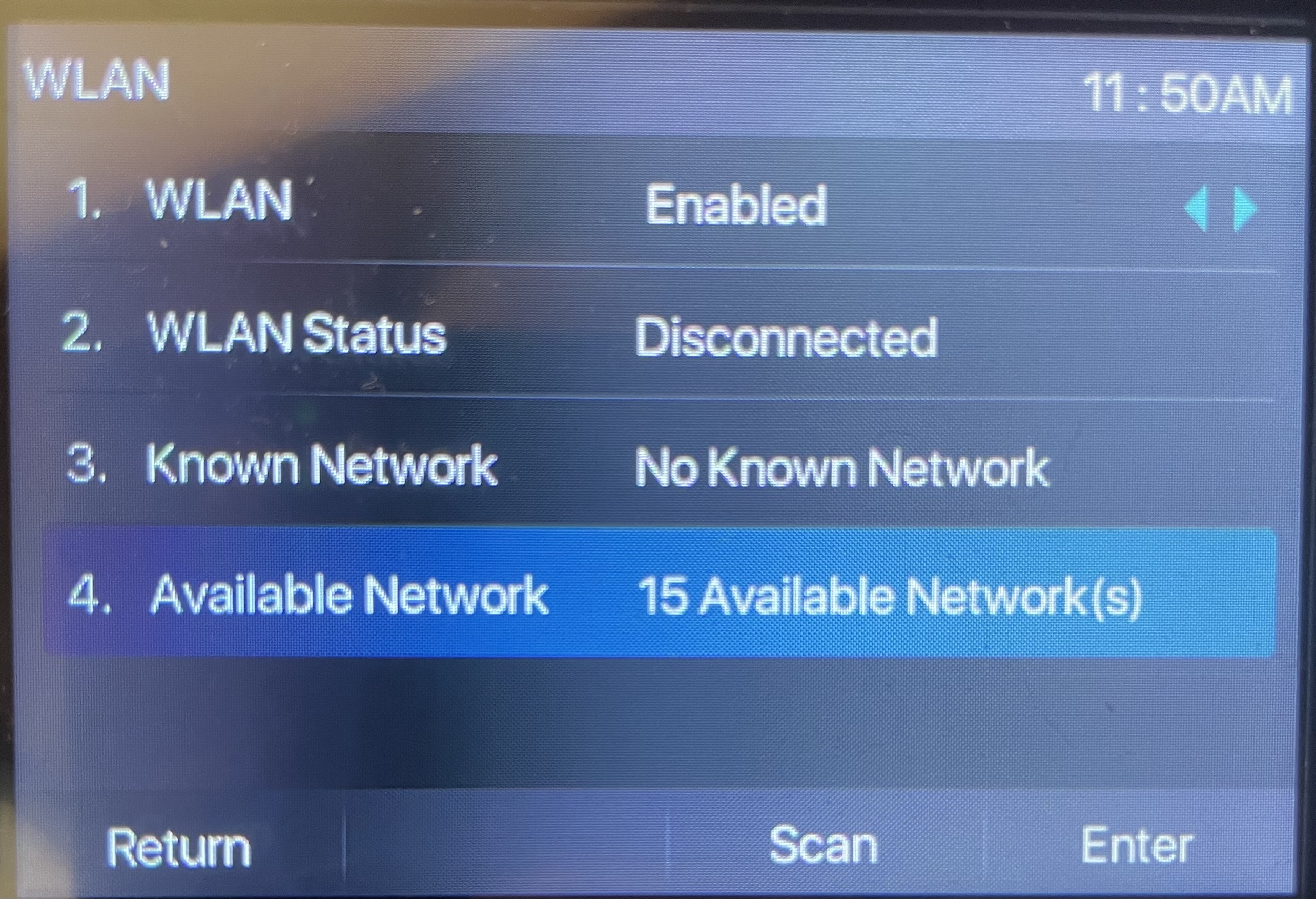
- In the Available Network menu, use the navigational buttons to hover over your network's name and press the Link soft-menu key.
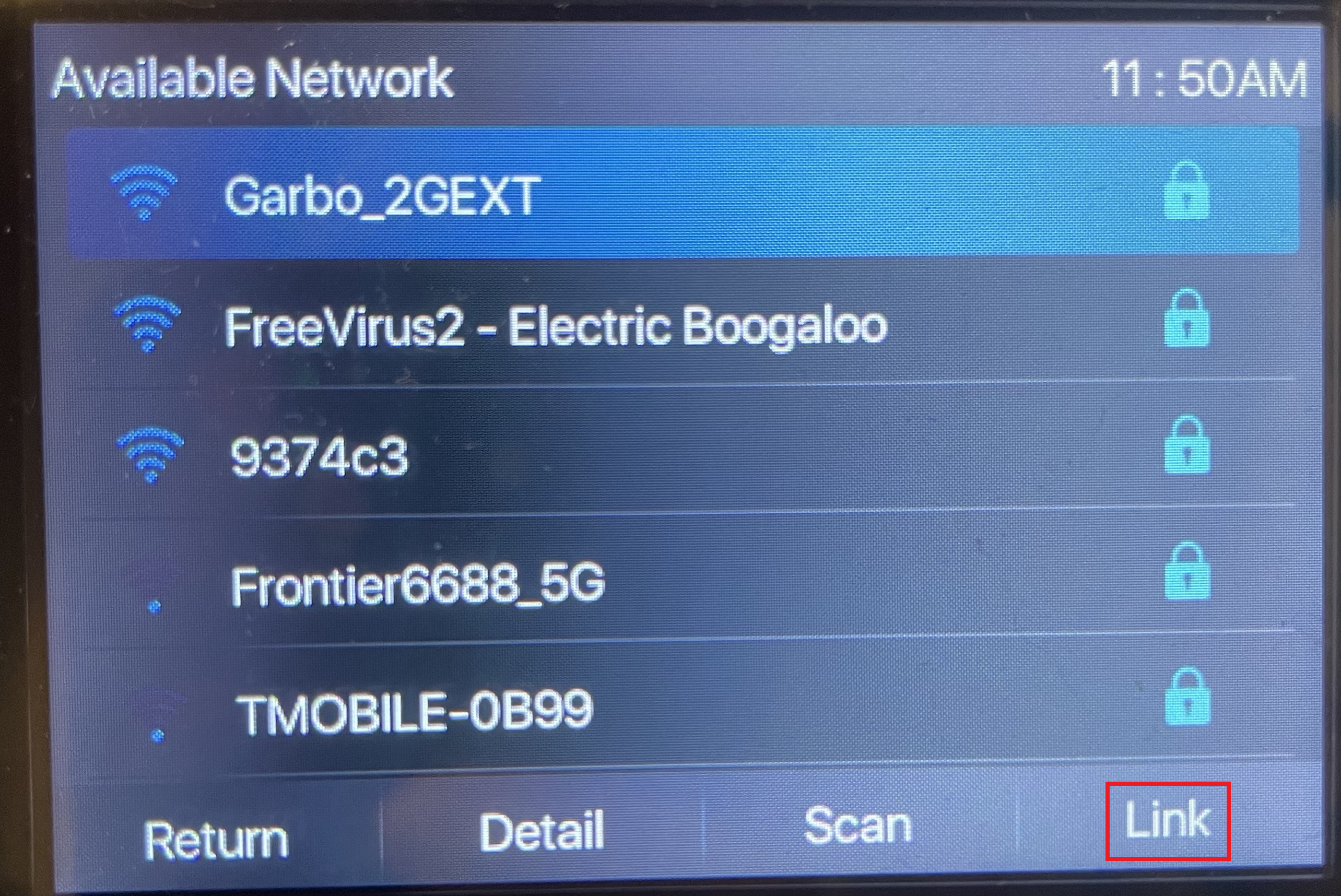
Quick Tip: If you cannot find your network's name in the list, press the Scan soft-menu key.
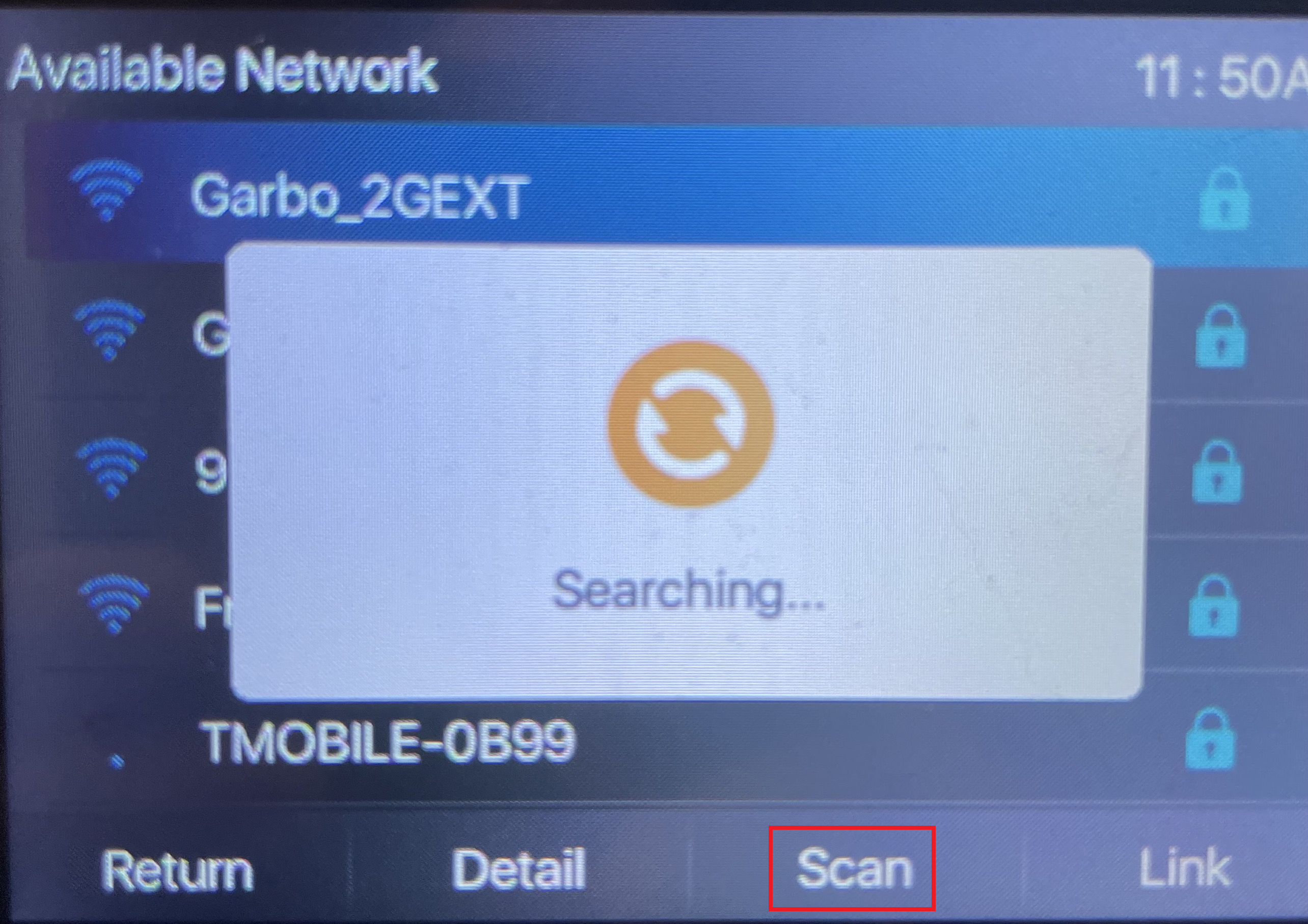
- In the Enter Password prompt, use the dialpad to type in your internet network's password.
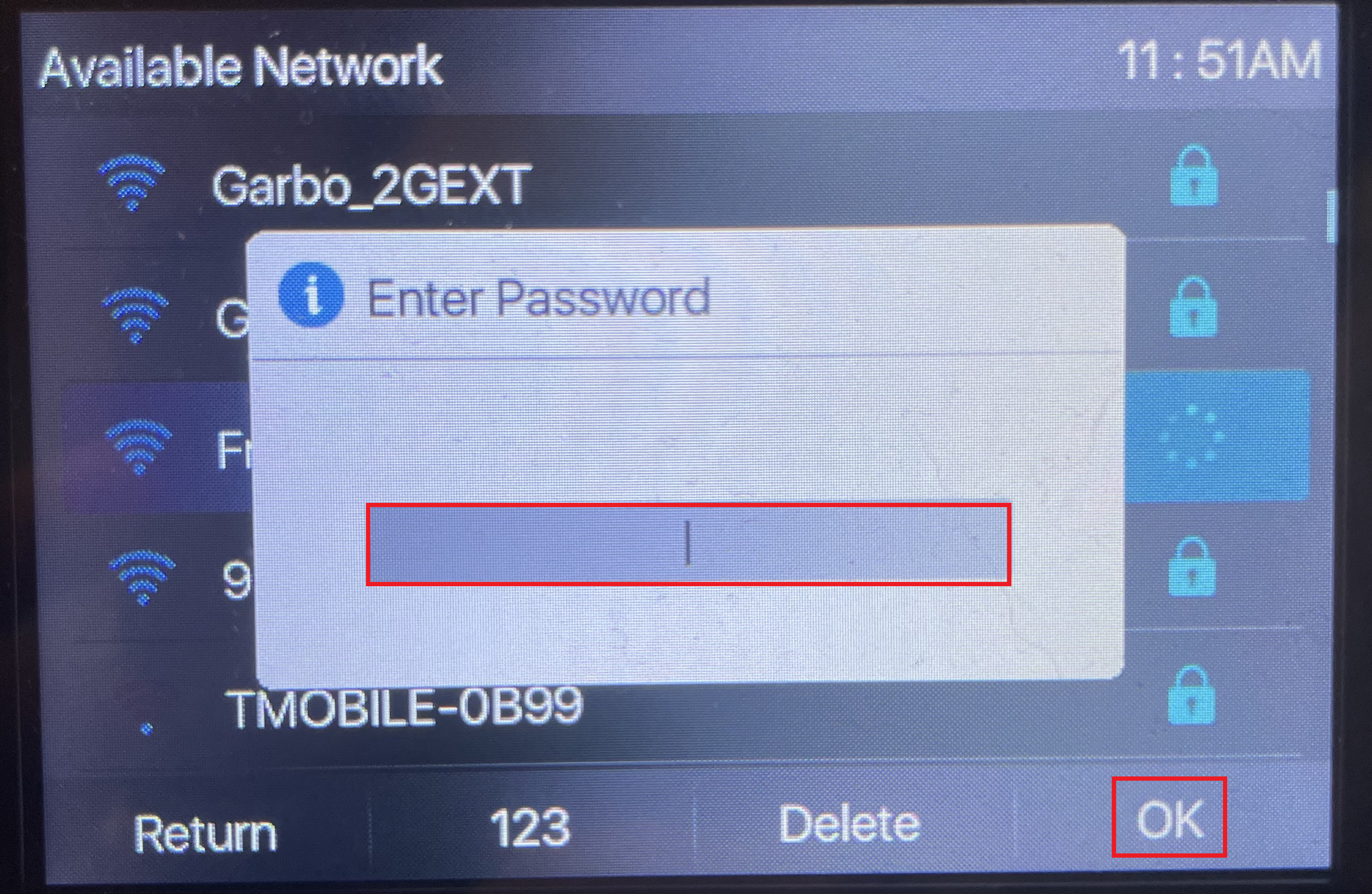
- If needed, use the 123 softkey to switch input modes.
Note: The input methods are 123 (numbers only), abc (lower-case letters), ABC (upper-case letters), Abc (mix of capital and lower-case letters), and 2aB (all three).
To get the letter you need you will press the associated number until you see that letter pop up.
- For example, if your password starts with an uppercase “V”, you will want your input mode to be set to ABC before pressing the number 8 on the dial pad 3 times.For any special characters, you will need to use the * key.
- Once you have the password typed in, press the OK soft-menu key to connect.
Use a Daisy Chain Connection
Our phones can pass along a network connection to another IP device (such as a computer or another phone) through Daisy Chaining.
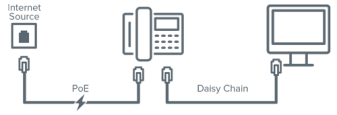
Daisy chains are used for connecting devices when there is only one point of connection to the network available. This technique is handy when a router or switch has all of its ports full or a room that is missing an ethernet port in the wall.
To daisy chain devices together…
- Plug an extra ethernet cable into the PC port of the connected phone.
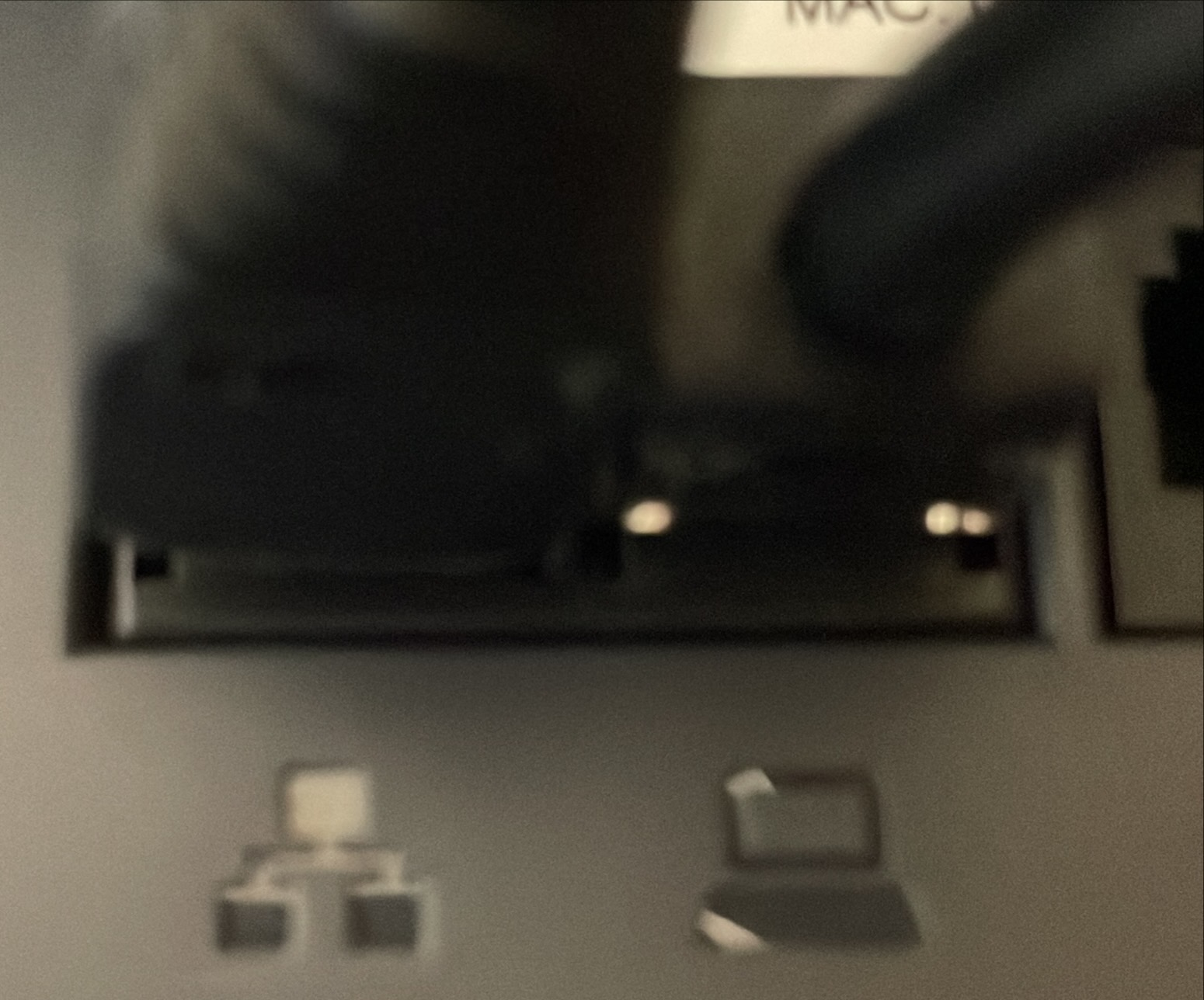
Note: The PC port may appear with an icon that looks like a computer instead of saying “PC”.
- Plug the other end of the cable into the Network port of the second phone.
