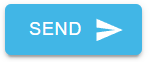In order to fax using the PrimeCall Desktop App, your account needs to be configured for PrimecallFAX.
Accessing The Fax Section Of The App
In the menu tray, find the Fax Icon 
The Fax Menu Layout
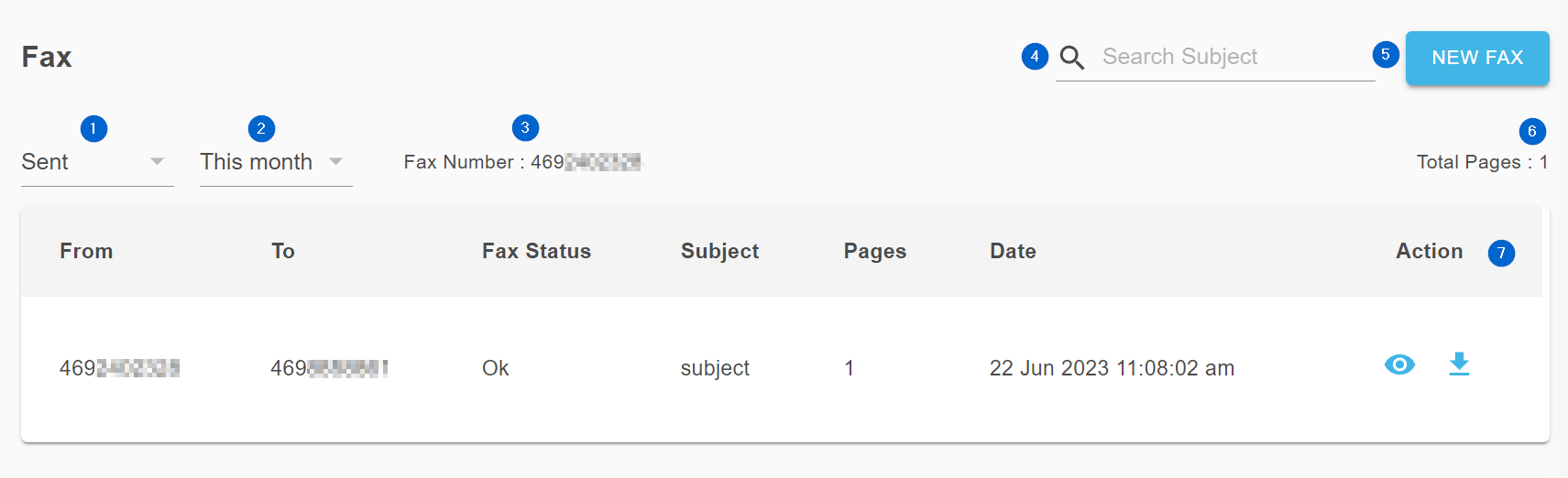
- The folder selection lets you change between different folders for your faxes.
- Sending - Shows currently sending faxes. After you send a fax, you can check here to see the progress of your sent faxes.
- Sent - Shows past faxes that you sent.
- Failed - Shows past faxes were determined to have failed to send successfully.
- Received - Shows past Inbound Faxes that were sent to you.
- The Date Filter lets you choose what range of faxes to show.
- Today
- This Week
- This Month
- Specific Dates
- No Time Limits
- The Fax Number section shows your fax number(s) that are assigned to your user.
- The Search Subject field will allow you to search through your faxes using text. This will NOT scan fax documents, only information that is presented in the table.
- Pressing the NEW FAX button will start the process to send a new fax.
- The Total Pages counts the total number of fax pages within the current search parameters.
- This Table displays in formation about the searched faxes along with options to preview and download the fax documents.
Sending A Fax
To send a fax, start by clicking on the NEW FAX button 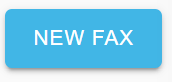
A new mini-window will appear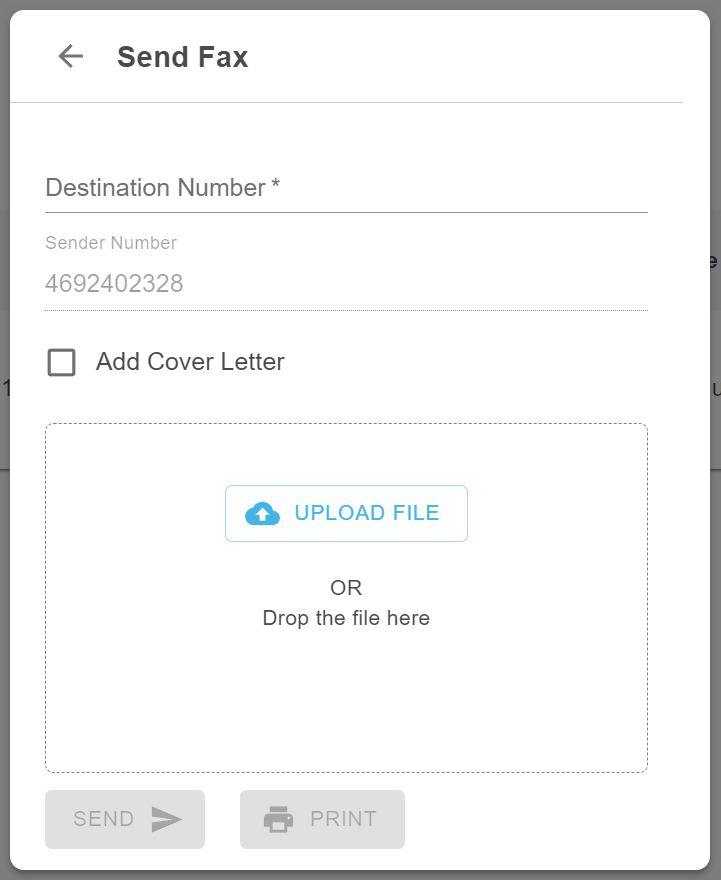
Enter the number you would like to send a fax to in the Destination Number field.
If you have multiple fax numbers assigned to you, you can select which one to use as your sending number in the Sending Number Field.
The Add Cover Letter option gives you the ability to add Cover Letter informaiton. 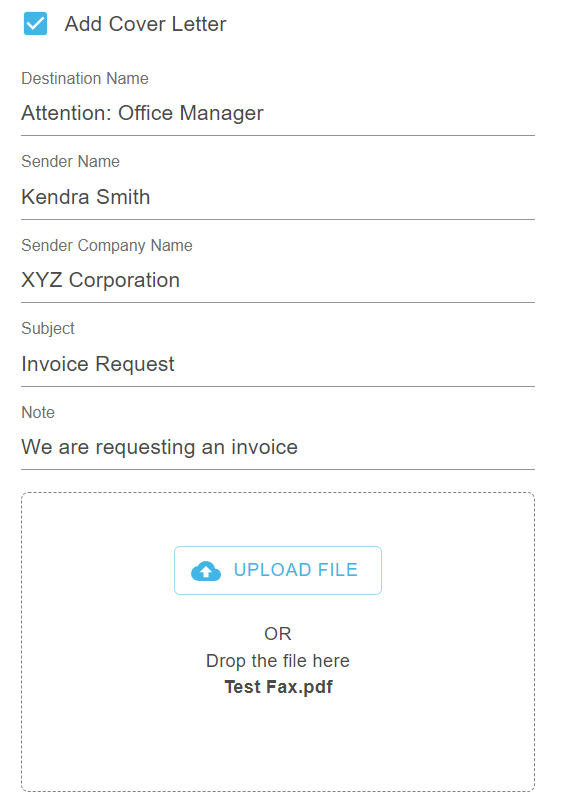
Once you are ready, click the SEND button to send you fax to it's destination