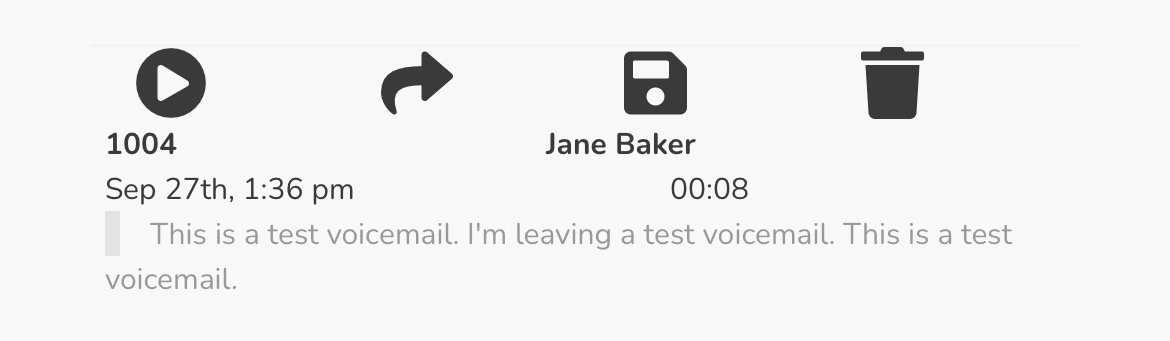Check Your Voicemails in the App
When there is a new voicemail ready to be viewed and handled, a number will be displayed by your name indicating the number of new messages.
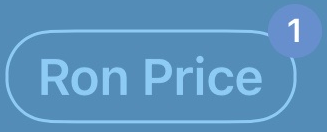
Use the Voice Mail Section of the App
On the More  tab, you can view your Voice Mail and configure your voicemail's settings in the User Settings.
tab, you can view your Voice Mail and configure your voicemail's settings in the User Settings.
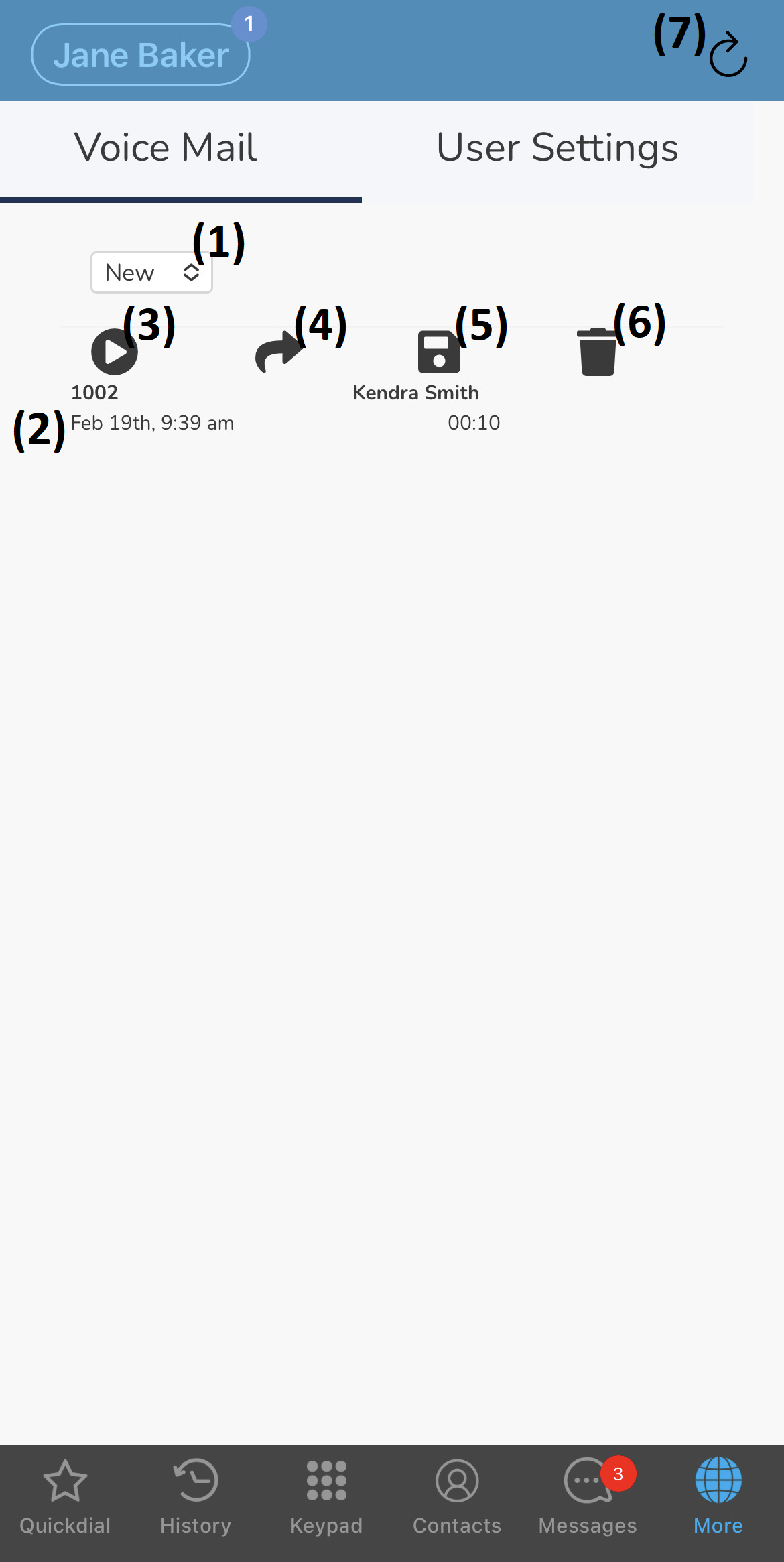
In the Voice Mail section of the More  tab, you can view and manage the messages in your voice mailbox.
tab, you can view and manage the messages in your voice mailbox.
- Use the Filter drop-down (1) to view the New, Saved, or Trash folders of your voice mailbox.
- View the Details (2) for a voicemail message, such as the caller's contact name, extension number, or phone number and the date and time the message was left.
- Tap the Play
 (3) icon to listen to a voicemail message.
(3) icon to listen to a voicemail message. - To send a received voicemail to another user, tap the Forward
 (4) icon.
(4) icon. - Tap the Save
 (5) icon to move the voicemail to your Saved folder of your mailbox.
(5) icon to move the voicemail to your Saved folder of your mailbox. - Tap the Trash
 (6) icon to move a voicemail to the Trash folder of your mailbox.
(6) icon to move a voicemail to the Trash folder of your mailbox. - Touch the Refresh button (7) to re-load the page.
Call Your Voicemail
When there is a voicemail to be checked, you can directly call your mailbox to check your vociemails and manage your mailbox.
To do so…
- Tap the Voicemail button on the Keypad
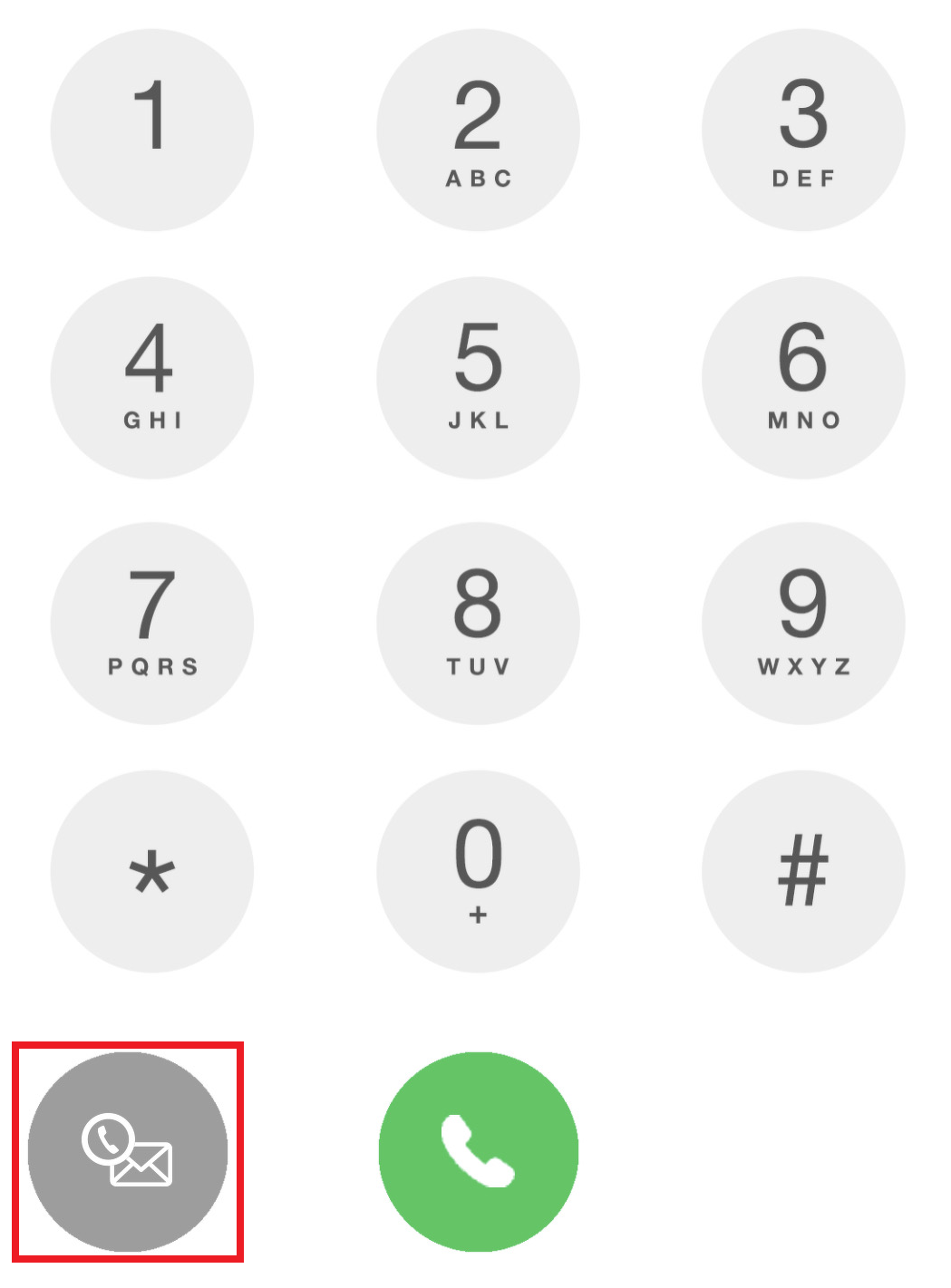
Quick Tip: Alternatively, you can dial 5001 on the Keypad.
- When prompted, type in your voicemail PIN and tap #.
✔ From there you can check your voicemail messages and follow the voicemail menu options to manager your mailbox.
Sort Your Voicemails
While viewing your mailbox, you have the option to view voicemails in its different folders. To do so, use the drop-down to select either New, Saved, or Trash.
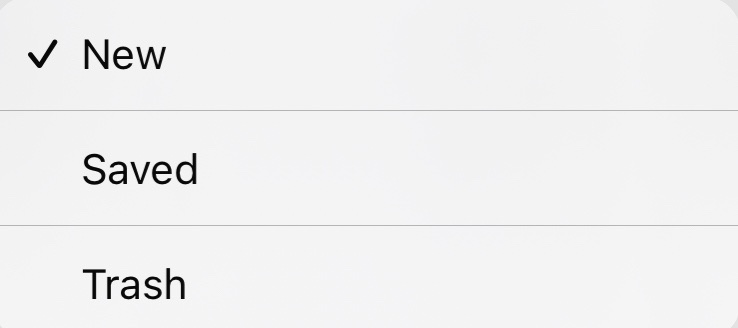
To add a certain voicemail to the Saved folder, touch the Save  (5) icon for the message.
(5) icon for the message.
✔ The message can now be viewed in the Saved folder.
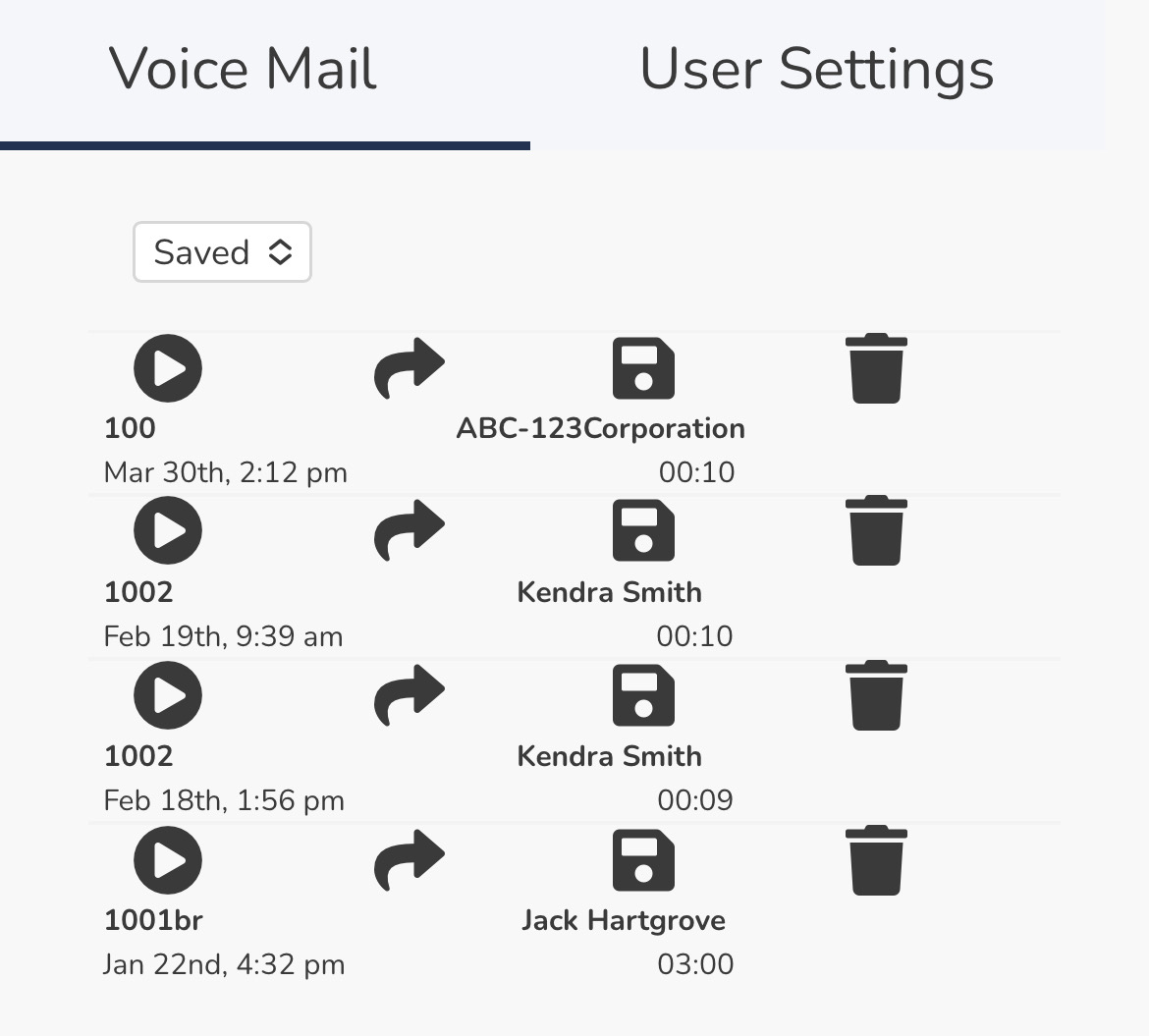
To move a voicemail to the Trash folder, tap the Trash  (6) icon.
(6) icon.
✔ The message can now be viewed in the Trash folder.
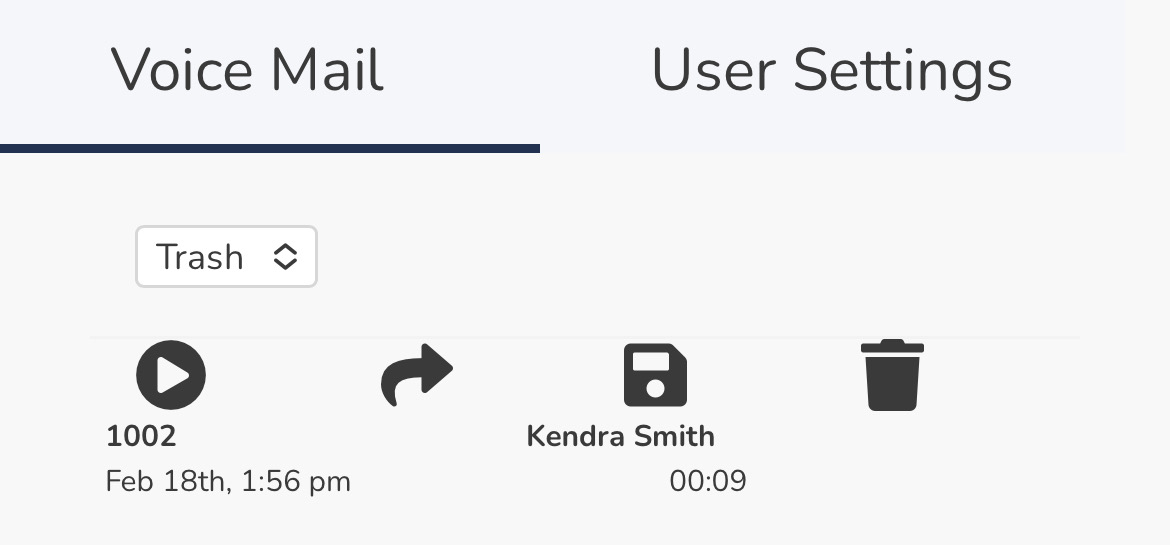
Forward a Voicemail
In some situations, it may be necessary to forward a voicemail along to another team member.
To forward a voicemail message…
- Tap the Forward
 (4) icon.
(4) icon. 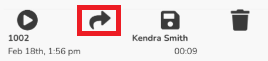
- In the Forward To box, type the name or extension number of another user.
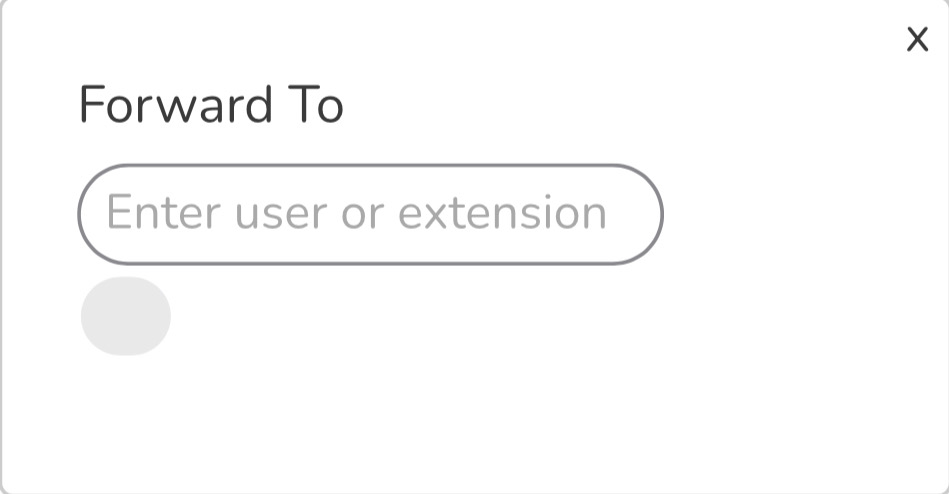
✔ Once the voicemail has been forwarded, the voicemail will be marked with a Fwd
 icon in the other person's mailbox.
icon in the other person's mailbox.
Configure Your Voicemail
To adjust the settings of your voice mailbox, you can do so by navigating to the User Settings section of the More  tab.
tab.
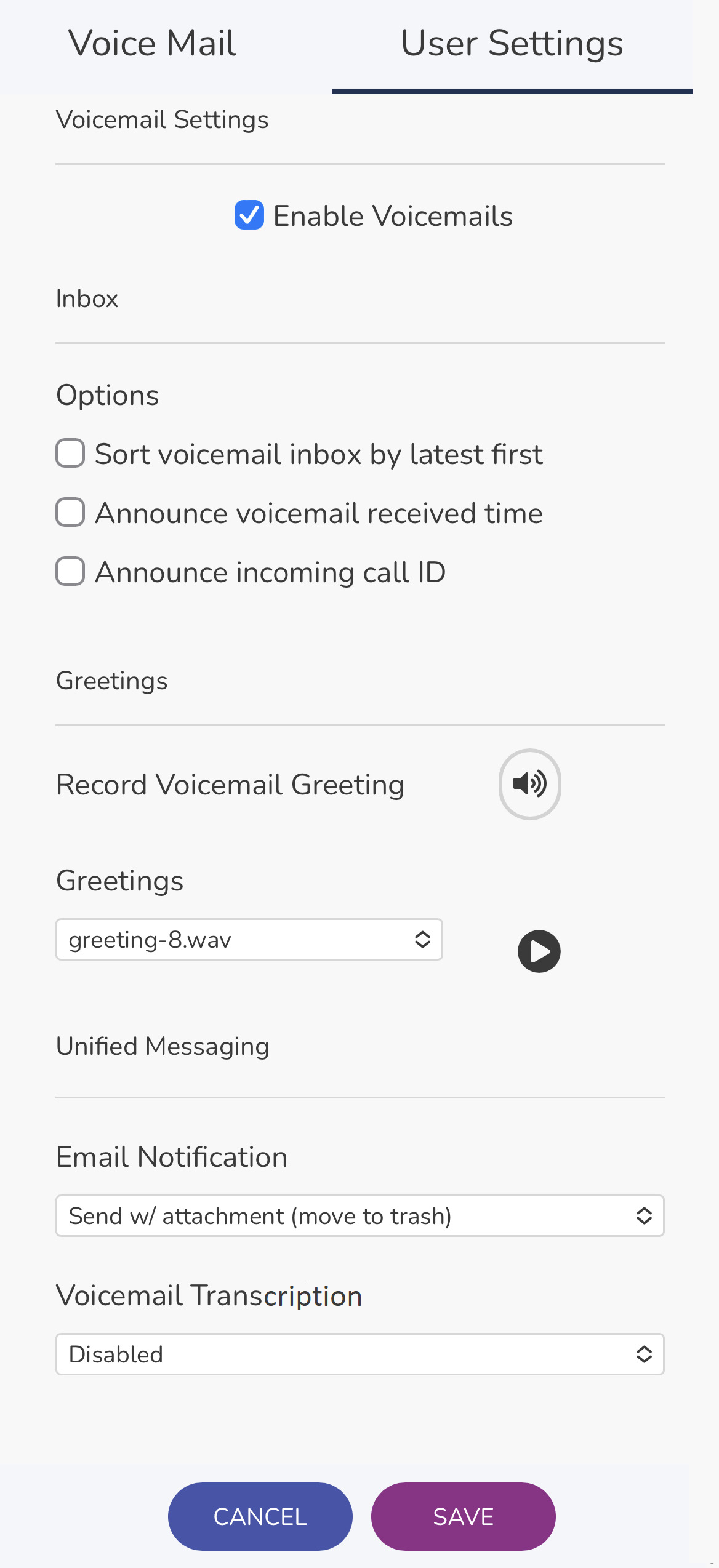
Adjust Your Inbox's Settings
- To enable or disable your voicemails for yourself, tap the Enable Voicemails checkbox.
- In the Inbox section, tap on the Options checkboxes as needed to adjust how the mailbox will sort and read out voicemail messages.
Manage Your Greetings
Using the Greetings section, you can record a new greeting or select and existing greeting to use.
Record a Greeting
To record a new greeting to use…
- Tap the Manage Audio
 icon.
icon. - In the Add Description box that appears, type a name for the greeting.
- Use the Choose Device drop-down to select a device to send your call to.
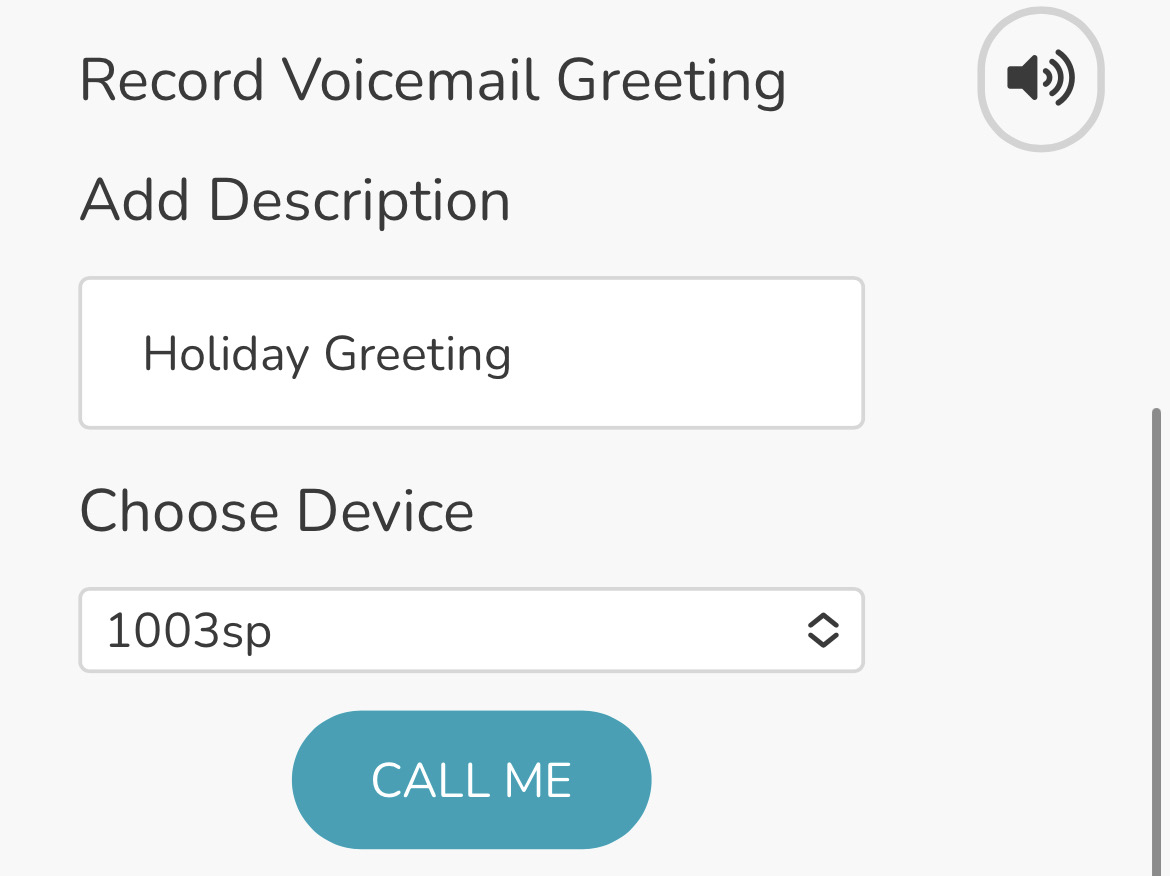
- Tap CALL ME and follow the call's prompts.
Switch Greetings
If you already have greetings for your mailbox, you can choose which one your mailbox will use. Tap the Greetings drop-down and select a greeting.
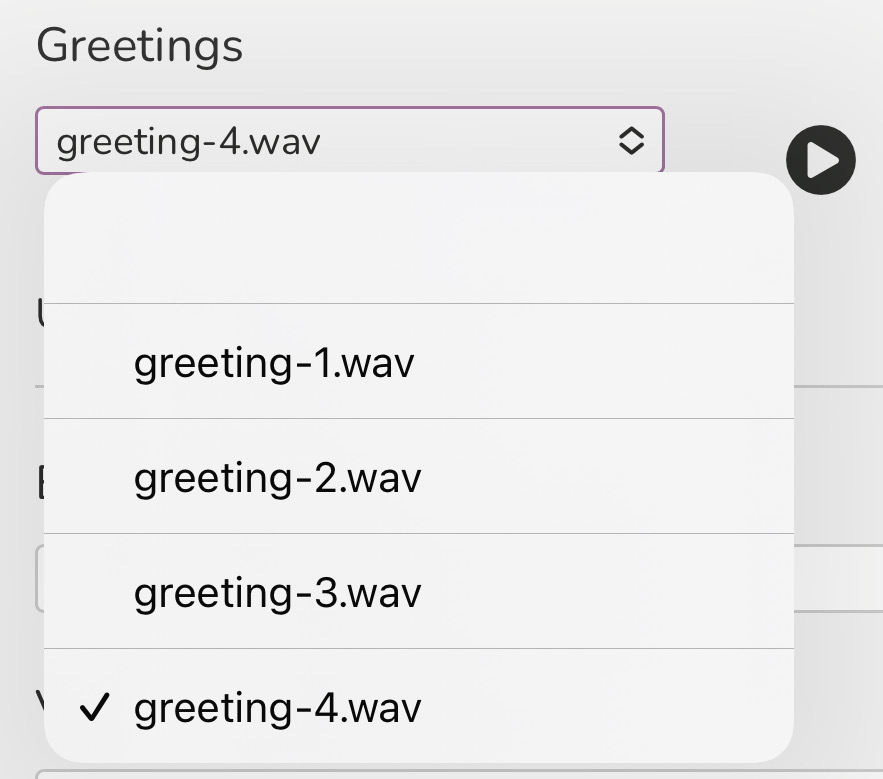
Set Up Email Notifications
Use the Email Notification drop-down to select how the email should be sent out to your email address.
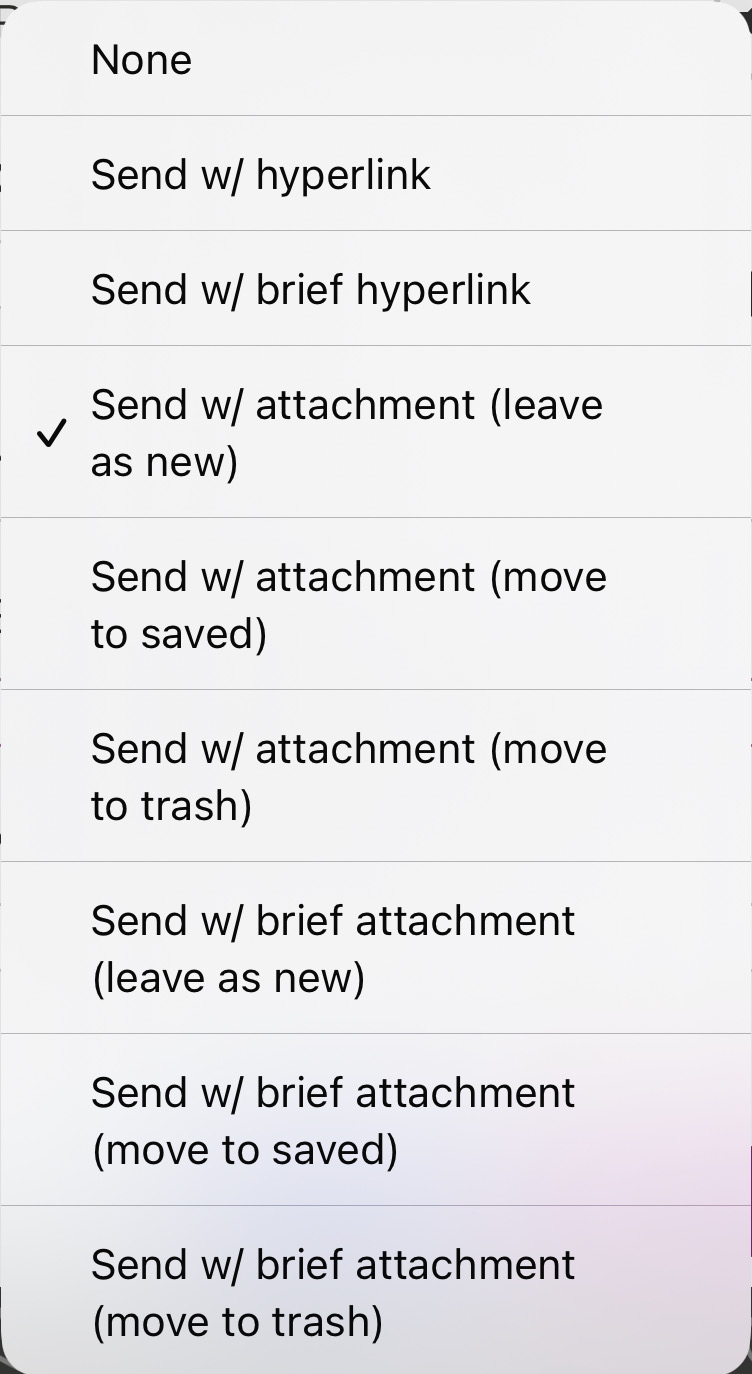
Enable Voicemail Transcriptions
To have a transcription shown while viewing voicemails in the Voice Mail section, use the Voicemail Transcription drop-down to select Enabled.
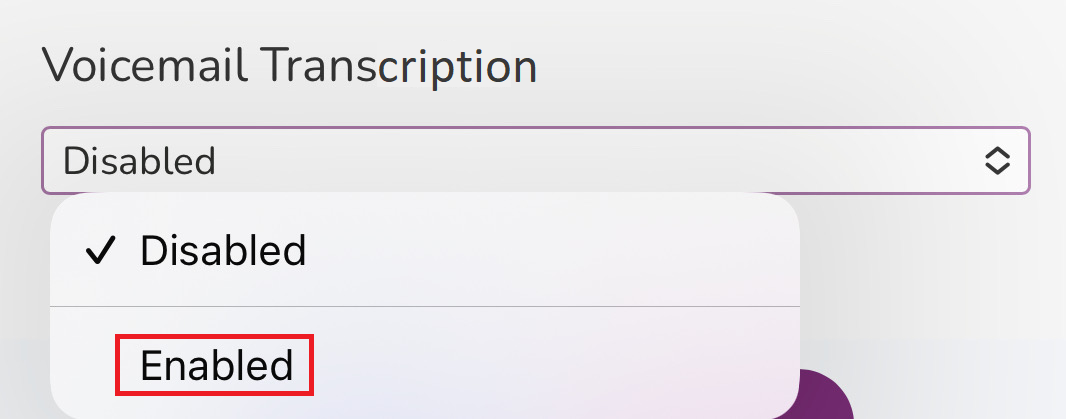
✔ Now all voicemails left after enabling this setting will show a transcription of what was said by the caller.