View the Conversations in the Messages Tab
On the Messages  tab, you can check and respond to your chat messages (1) and SMS messages (2).
tab, you can check and respond to your chat messages (1) and SMS messages (2).
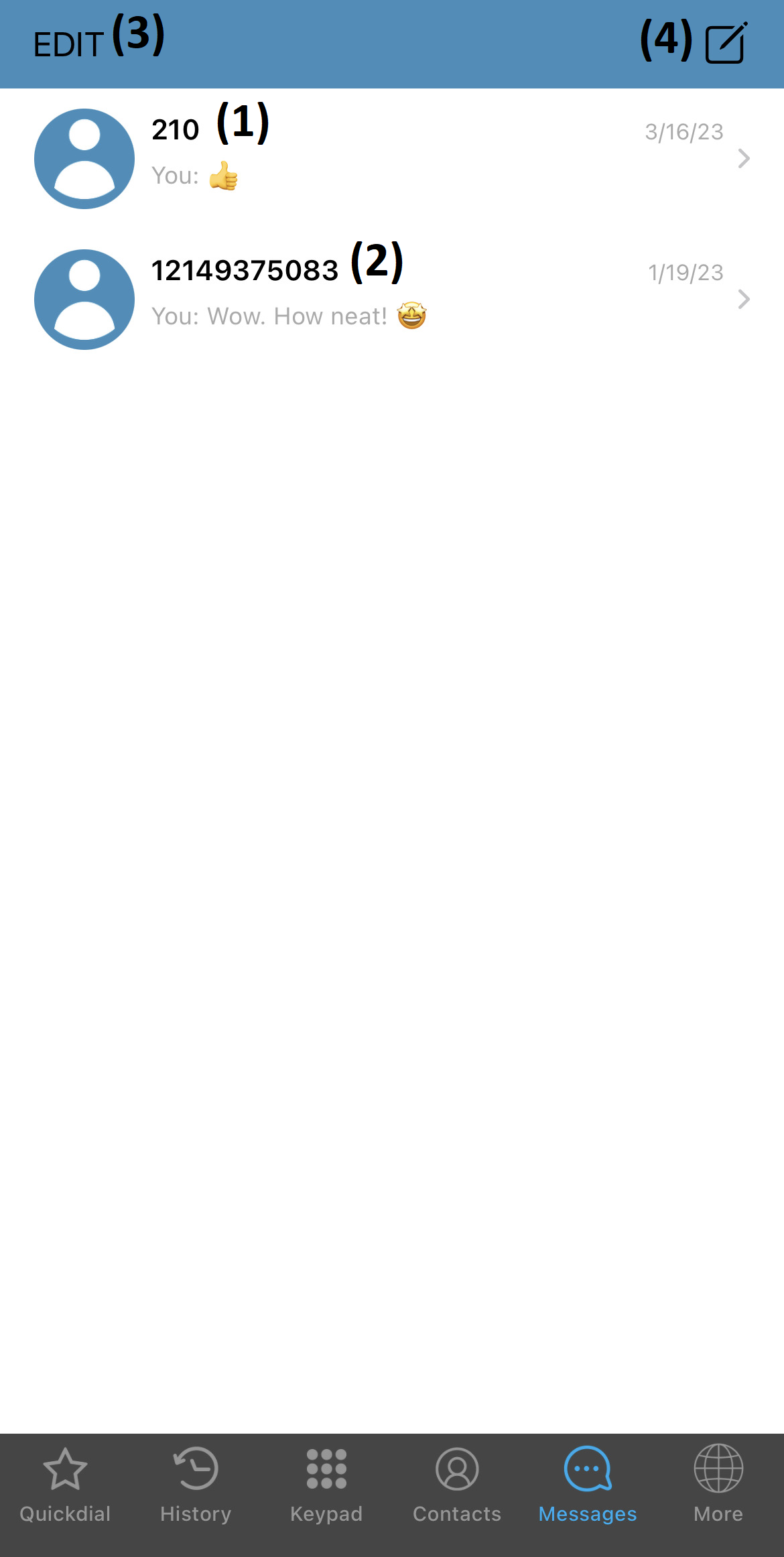
- Tap a chat (1) or SMS (2) conversation to respond back with text, images, or audio messages.
- Touch EDIT (3) to select a conversation to either DELETE or MARK ALL READ.
- Tap the New Message
 icon to start a new conversation with someone.
icon to start a new conversation with someone.
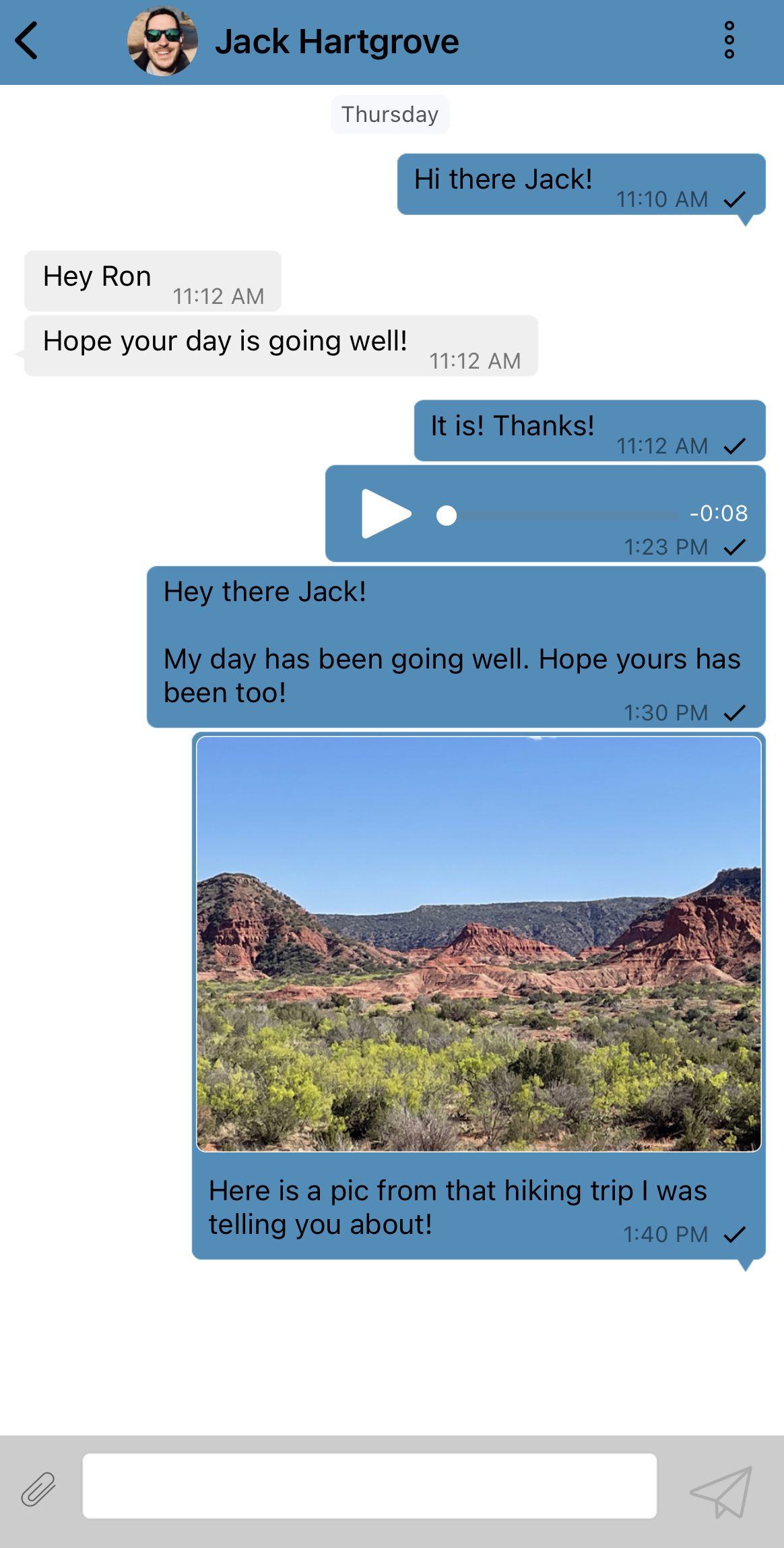
Handle Chats and Text Messages
To send a chat or SMS message to someone, select and existing conversation, start a new conversation, or use the Contacts  tab to send a text, media, or audio message to a contact instead of having to just call.
tab to send a text, media, or audio message to a contact instead of having to just call.
Send a New Message
There are many different ways to start a new conversation with someone:
- New phone number
- Touch the Messages

- Type the new phone number in the Recipient box.
- Touch the Messages
- A new conversation with a Contact
- Touch the Messages

- Touch the New Message

- In the New Message screen, tap the Add
 icon.
icon. - In the Contact Directory, search and select the contact's name.
- In the contact's Information, tap the mobile number.
- Touch the Messages
- New group conversation
- Follow steps 1 through 5 above.
- Tap the Add
 icon to add more participants.
icon to add more participants.
- Recent interactions
- Touch the Messages

- Search and select the name of the participant to open their conversation.
- Touch the Messages
- Through the Contacts tab
- Touch the Contacts
 tab.
tab. - Search for the contact's name.
- Tap the Messages
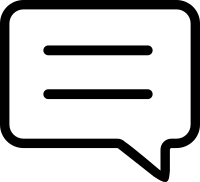 icon next to the contact's name.
icon next to the contact's name.
- Touch the Contacts
After starting a new conversation, you can send text, emojis, and media files to the other participant.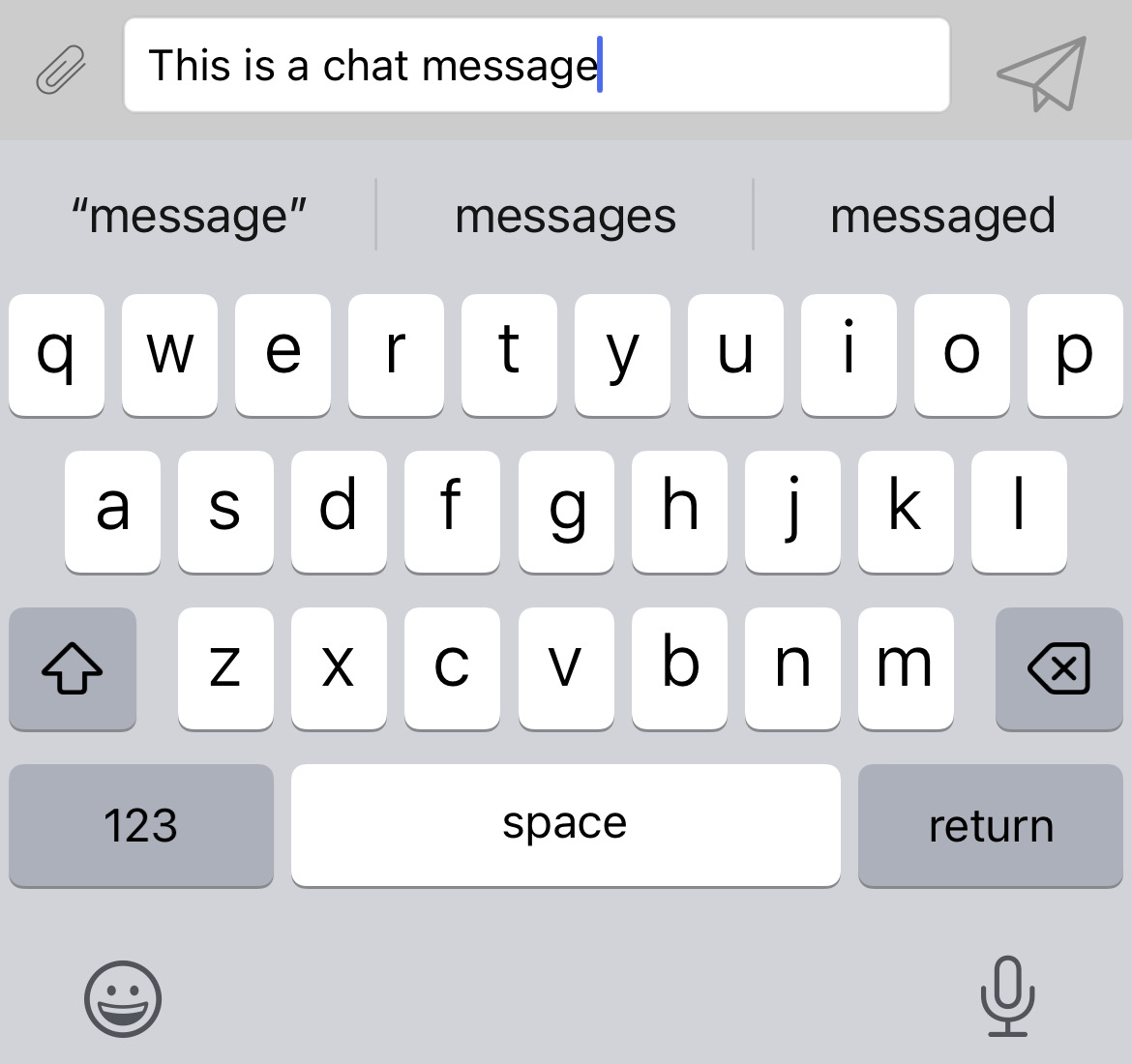
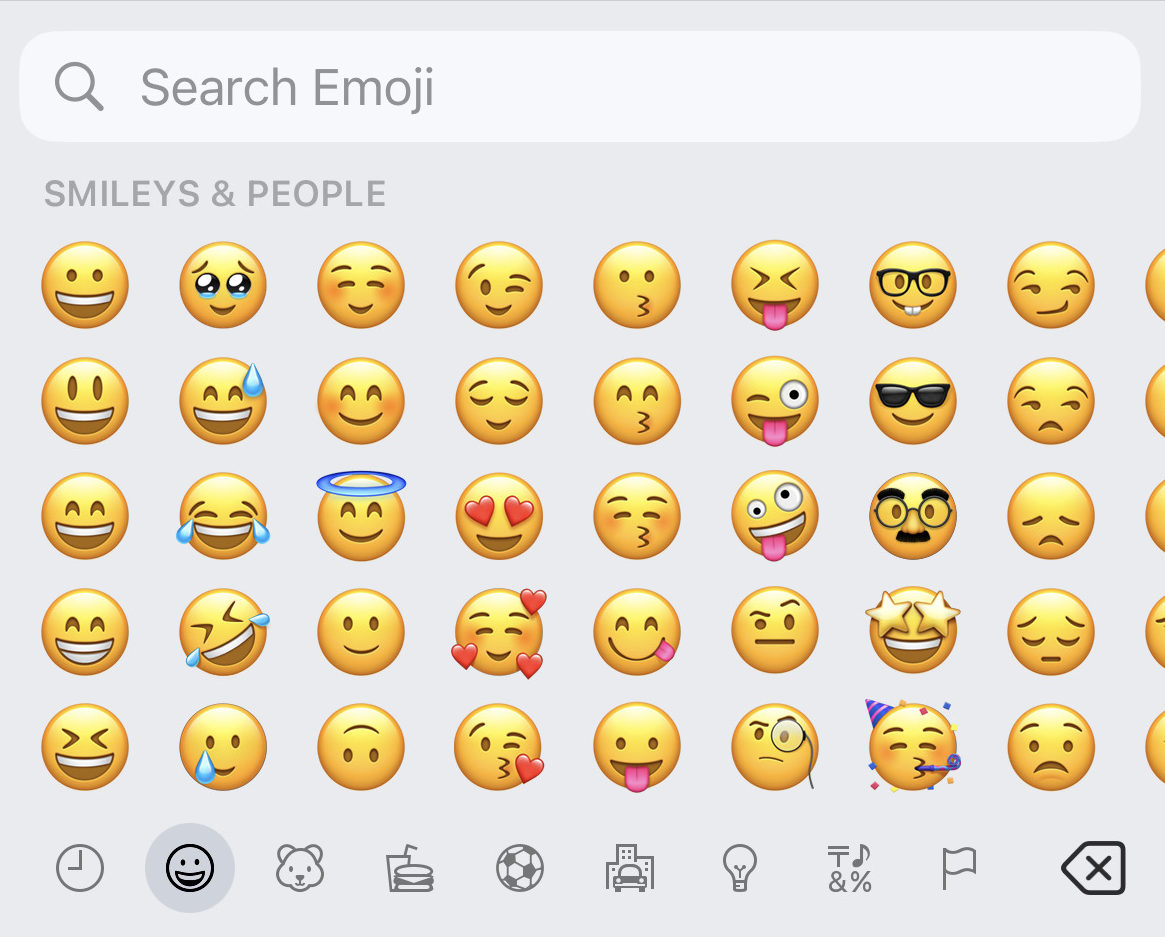
Touch Cancel to dismiss sending new messages. You can save or delete any drafts.
After composing messages or attaching files in the message field, touch the Send 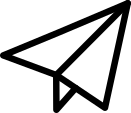 button.
button.
Send a Media Message
The media files that you can exchange with other users include documents, photos, videos, and audio files. You can delete, share, and forward these media files.
Attach Media for a Message
The users can send or attach media files to text messages using the chat feature of this application.
- Open a conversation in the Messages
 tab.
tab. - Touch the Attachment
 icon.
icon. - Touch a media file option:
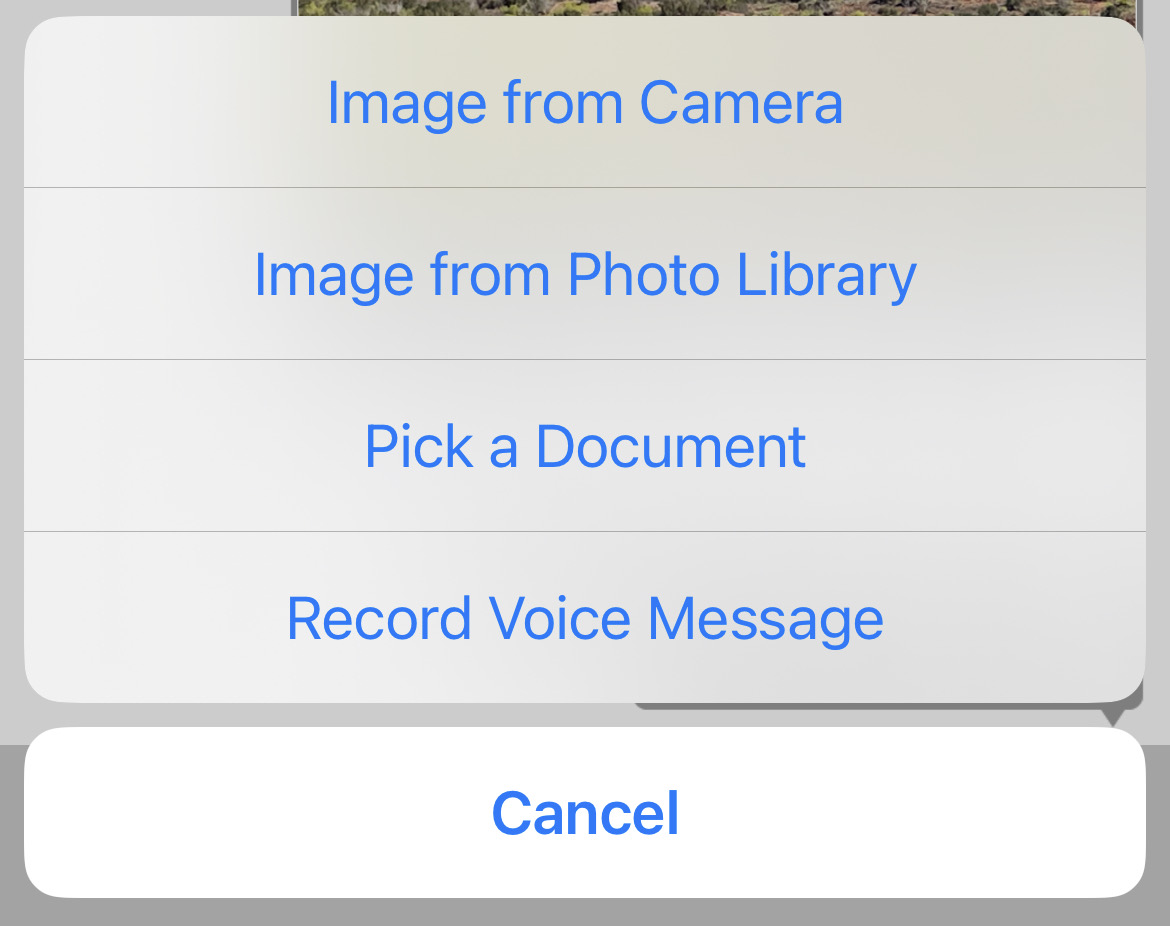
- Image from Camera - Take a photo or record a video with the mobile device and attach it.
- Image from Photo Library - Select an existing photo or video on the mobile device.
- Pick a Document - Select a document on the mobile device.
- Record Voice Message - Record an audio message and then attach it.
Manage Media Messages
You can delete, share, and forward the media files in your conversations.
- Touch and hold the media message to select from one of the following options:
- Delete - Remove the message.
- Share - Send this file to others using other applications.
- Forward - Send to other contacts using your apps.
- If needed, tap the Save
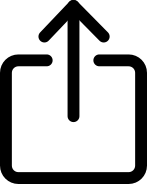 icon, and then select a location to download the audio message to your mobile device.
icon, and then select a location to download the audio message to your mobile device.
Send an Audio Message
Send audio messages to others instead of typing messages or calling them.
To send an audio message:
- Open a conversation in the Messages
 tab.
tab. - Touch the Attachment
 icon.
icon. - Select Record Voice Message.
- Tap the Record
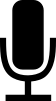 icon to start recording.
icon to start recording. - Tap the Record
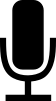 icon to stop recording.
icon to stop recording. - Enter a text message if needed.
- Touch Send
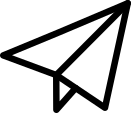 .
.✔ An audio message will display as an audio player with a Play
 icon.
icon.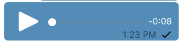
Manage Audio Messages
You can listen, share, forward, and delete the audio messages in your chats.
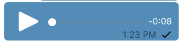
- Touch the Play
 button to listen to the message.
button to listen to the message. - Touch the Pause
 button to pause the playback of the message.
button to pause the playback of the message. - Touch and hold the audio message to select from one of the following options:
- Delete - Removes the message.
- Share - Sends to others using other applications.
- Forward - Sends to other contacts using this application.
Message Delivery Status
The marks displayed next to each message you send provide information about the message's delivery status.
| Mark | Description |
|---|---|
| ✓ | The message or attachment is successfully sent. |
| The message or attachment is sending in progress. |
Quick Tip: Having a bad internet connection is the most common reason for not being able to send or receive messages.
If the mobile device is connected to the Internet but is unable to send messages, check with the your IT, system administrator, or our technical support team.
Delete Conversations
You can delete specific messages, conversations, and all messages in the Primecall app.
WARNING: Deleting chat and SMS messages will only reflect in your app. Other participants will still be able to see those messages.
- Delete a Conversation
- Tap the Messages
 tab.
tab. - Touch EDIT.
- Tap a conversation.
- Tap another conversation, if needed.
- Touch DELETE.
- Tap the Messages
- Delete All Messages
- Tap the Messages
 tab.
tab. - Touch EDIT.
- Touch DELETE ALL.
- Tap the Messages
- Delete a Message in a Conversation
- Open a conversation.
- Touch and hold a message.
- Select Delete.
- To delete more messages, touch
 .
. - Select Edit.
- Select the messages to delete.
- Tap the Delete
 icon.
icon.
Copy Messages
Copy the message content in this conversation and paste it into different conversations or applications.
- Open the conversation.
- Touch and hold a message.
- Tap Copy.
- Paste the content to another location.
Add a Contact from a Conversation
To add a new contact for an unknown phone number…
- Open a conversation to that phone number.
- Tap the Options
 icon.
icon.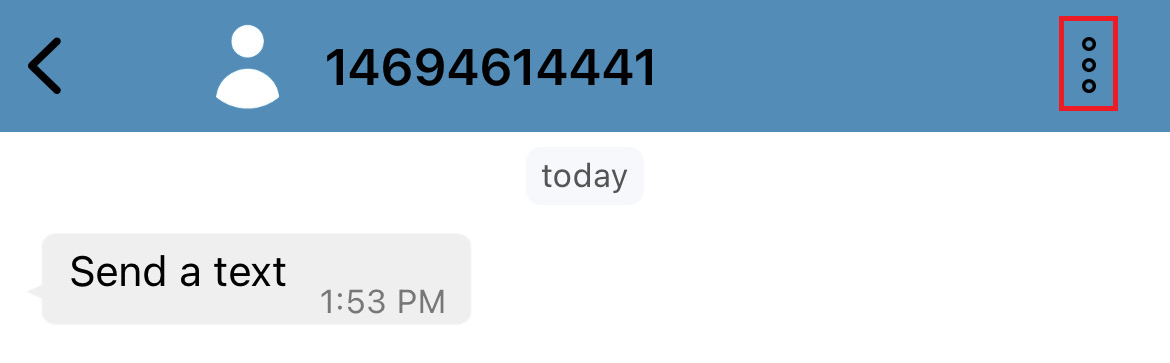
- Select Add to Contacts.
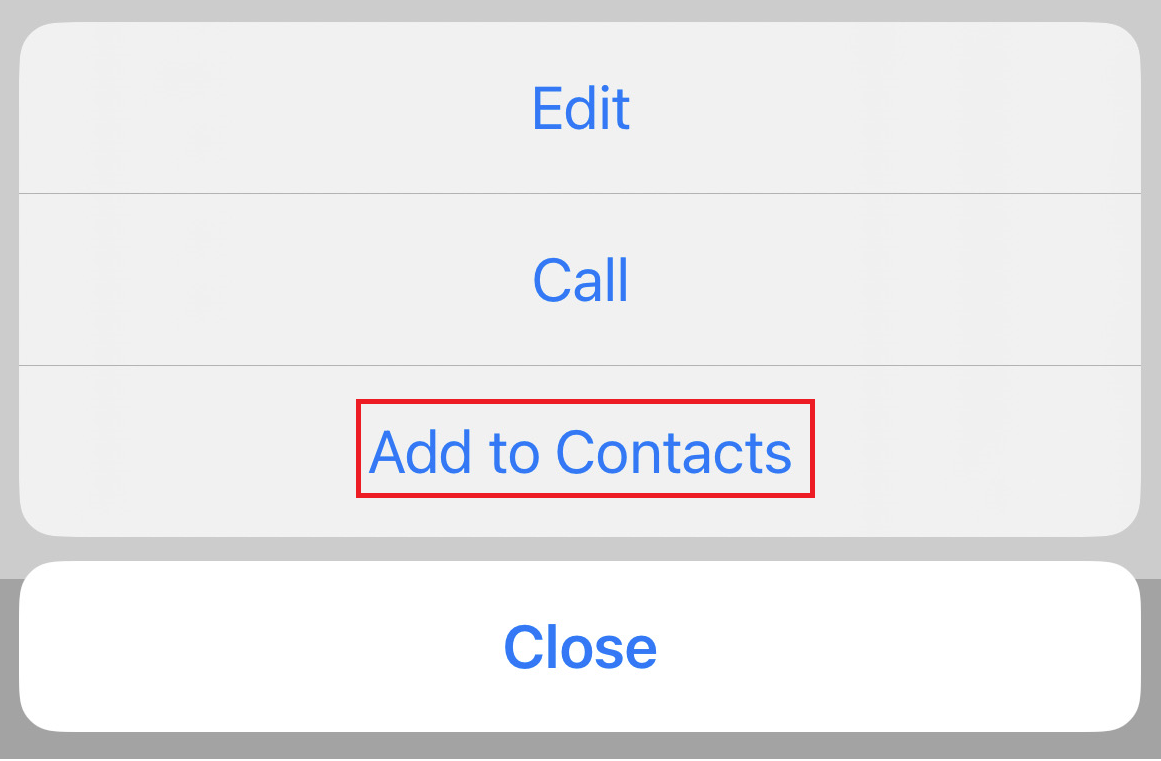
- Select Create New Contact or Add to Existing Contact.
- Follow the instructions on the screen to save the contact on the phone book.