It is recommended to install this app on mobile devices with iOS version 14 or later installed.
Get Started on the App
Install the App
Search the App Store for PrimeCall and install the app as you would with other iOS apps.
Sign into the App
To get started in the app, sign into the application with your PrimeCall username and password. To do so…
- Open the application.
✔ You should see the login screen.
- Sign in using one of the following methods:
- Use the Username and Password boxes to type in your PrimeCall credentials.
- If you have been provided with a QR code, touch Scan QR and point the camera window to scan the QR code.
Set Up Permissions
Once you are signed in, the application will require you to read and accept our terms and conditions. The app will also ask you to allow certain permissions. You can always make changes to these permissions and settings on your mobile device later.
- To receive push notifications for messages and calls, tap Allow on the “PrimeCall ES Would Like to Send You Notifications” box.
- (Optional) To allow the app to access your mobile device's contacts, tap Allow on the "PrimeCall ES Would Like to Access Your Contacts” box.
To adjust these permissions later:
- Navigate to your phone's Settings.
- Scroll and tap PrimeCall ES in the list of applications.
- Adjust the permissions shown for the app as needed.
Check Your App's Registration Status
Upon successfully signing into this application, the icon showing your name should appear as light blue with a solid line. This will indicate that the app was able to register to your PrimeCall account.
| Icon Appearance | Description |
|---|---|
| Light blue, solid line - The app's account is registered and ready to go. | |
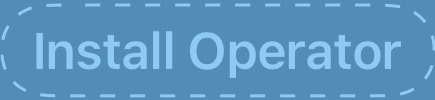 | Light blue, dashed line - The app is attempting to register. |
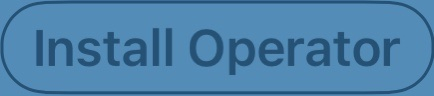 | Dark blue, solid line - The account is unable to register. Check your internet connection or contact technical support. |
Change the Display Language
By default, the app should be set up to display its information using the Automatic option, but this can be easily changed to fit your preference.
To change the display language:
- Touch the Keypad
 tab →
tab →  → Preferences.
→ Preferences. - Touch the Language option.
✔ A list of available languages will display.
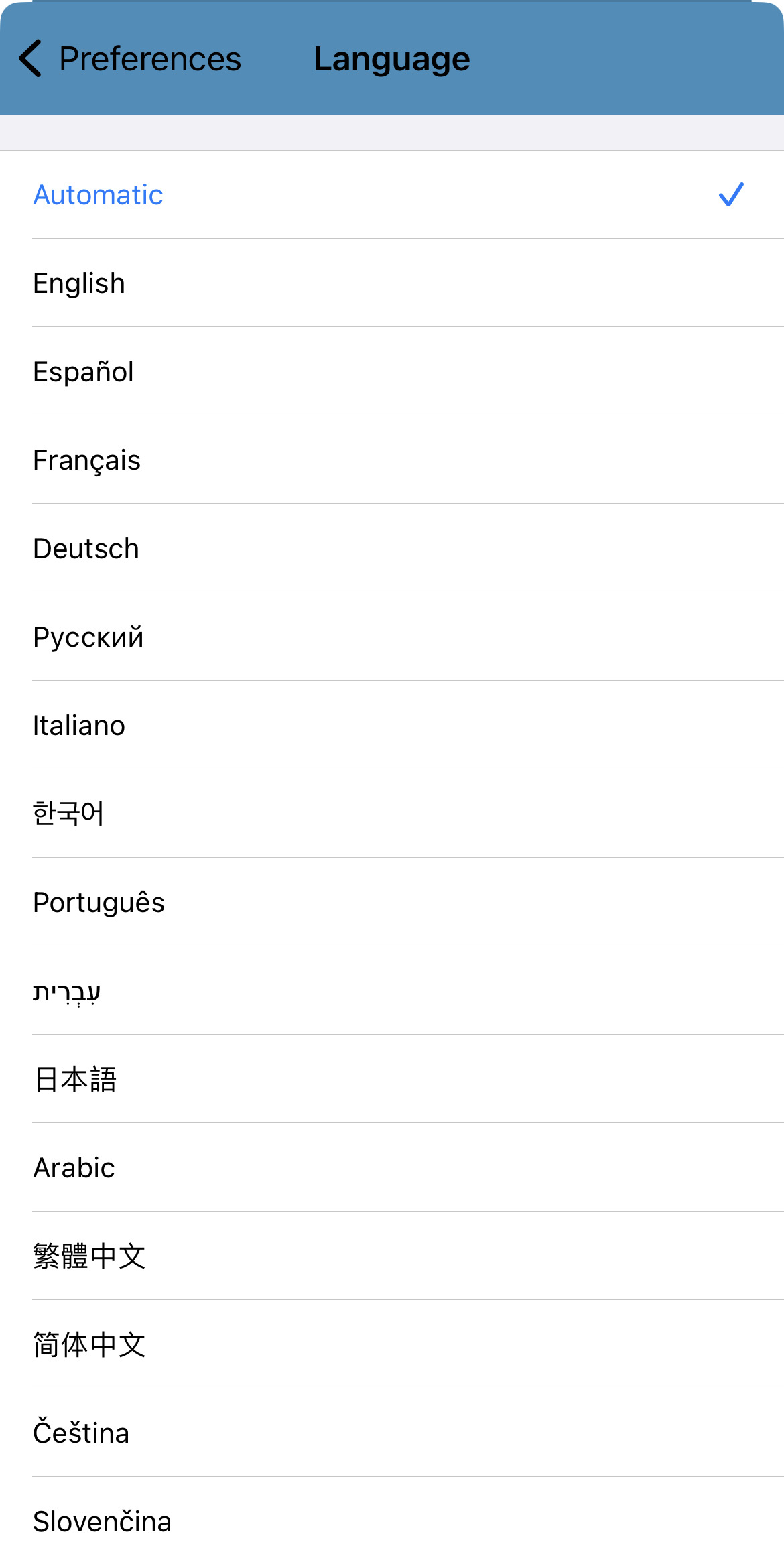
- Select the language you wish to use.
- Restart your mobile device for the change to take effect.