Check a Phone Number's Routing
The best place to start learning call routing in Primecall is the Inventory page.
On this page, you can view the list of phone numbers available to your business, the way those numbers are treated, and their next immediate routing Destination.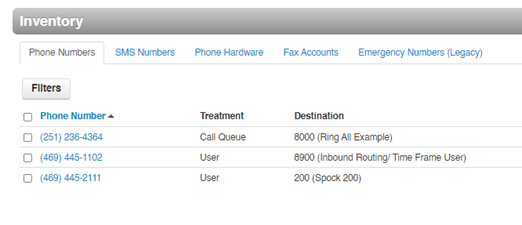
Commonly Used Routing Setups
Route Calls with an Inbound Routing User
In your Account, you may notice a special type of user named “Inbound Routing User”. A Routing User is an empty extension that acts as a virtual switchboard operator. An Inbound Routing User will send phone calls to certain destinations depending on the time of day.

To have an inbound routing user take control of phone calls coming in from a phone number…
- Navigate to the Inventory page of the web portal to reference your list of phone numbers.

- Find the phone number and ensure that the number is routing to the correct user.
- To check where this inbound routing user is routing calls, navigate to the Users page.

- Use the search bar to search the name or extension number of the inbound routing user.
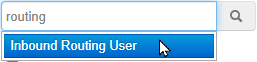
- Click the Edit
 icon and select Answering Rules.
icon and select Answering Rules.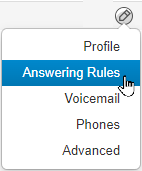
- Confirm that the Answering Rules will be routing calls to the correct destination depending on the Time Frame in use.
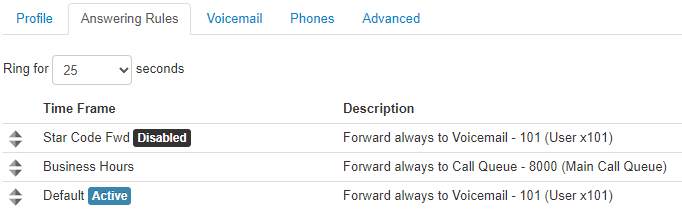
- If needed, click the Edit icon next to a rule to modify its destination.
- To modify a Time Frame being referenced by answering rules, navigate to the Time Frames page.

- Click the name of a time frame or click the Edit
 icon to adjust when that time frame will be active.
icon to adjust when that time frame will be active.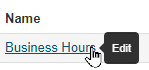
- Use the sliders or calendar buttons (depending on the type of time frame) to make adjustments.
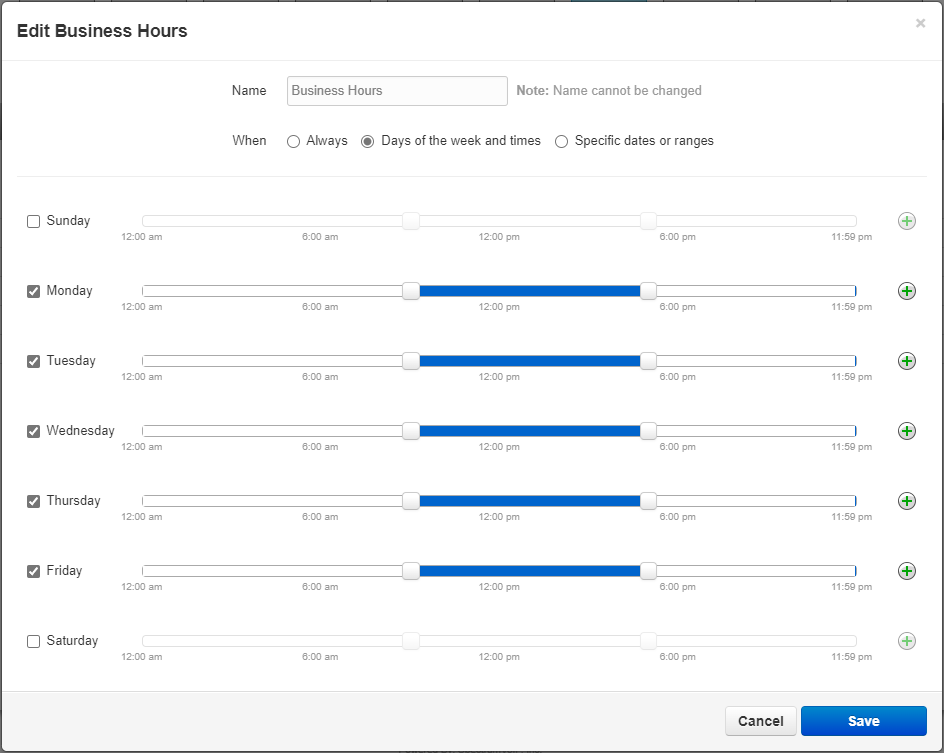
- Click the Save button.
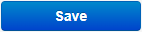
To learn more about answering rules and time frames, check out our Basic Inbound Call Routing Guide.
Direct Dial Number (DID)
"I want a phone to ring when I call a certain number."

- Navigate to the Inventory page of the web portal to reference your list of phone numbers.

- Find the phone number and ensure that the number is routing to the correct user.
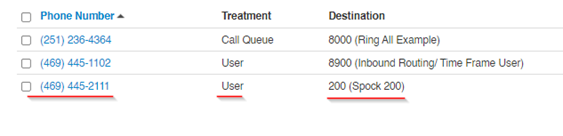
- To check what happens when that number rings that user, navigate to the Users page of the web portal.

Quick Tip: When opening new pages in Primecall, you can click with the middle mouse button to open each step as a new tab, making it easier to backtrack if necessary.
- Use the search bar to find the user by their extension number or name.
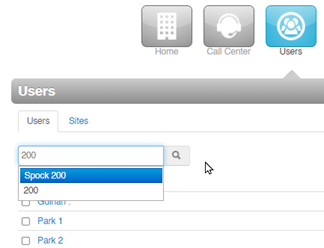
- Click the name of the user that is using the DID number.
- Visit the Answering Rule tab of the user's settings.
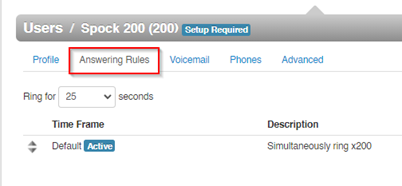
- Confirm that the user's Answering Rules are routing calls as intended.
Update the Destination of a User's Answering Rule
- To verify the voicemail of that user is configured properly, navigate to the Voicemail tab of the user's settings.
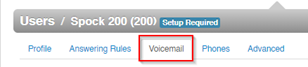
- Scroll down to the Greetings section to play or edit what the caller hears if the call goes to voicemail.
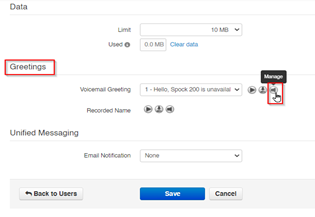
- Once you have completed making the changes, click the Save button.
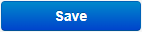
Route a Phone Number to a Call Queue
"I want Multiple Phones to ring when someone calls this number."
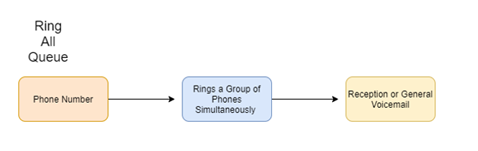
Navigate to the Inventory page of the web portal to reference your list of phone numbers.

- Find the phone number and ensure that the number is routing to the correct user.
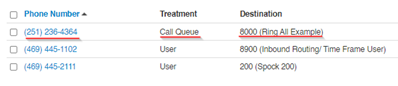
- To view that call queue's information, navigate to the Call Queues page.
- Click the number
 in the Agents column or click the Edit Agents
in the Agents column or click the Edit Agents  icon.
icon. - I needed, use the Remove Agent icon or the Add Agent button to adjust which users will ring in the call queue.
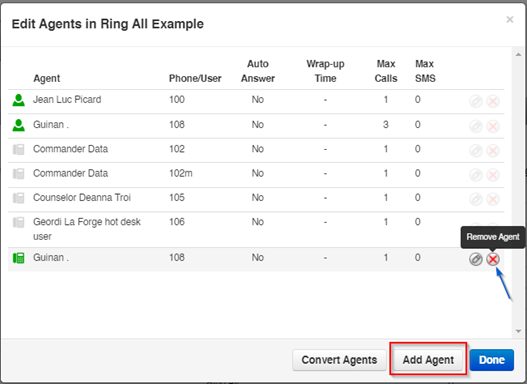
- Click the Done button.

- If needed, edit the call queue's settings.
Modify a Call Queue's Settings
To learn more about call queues and the options you have for editing them, visit the Managing Call Queues page.
Route a Phone Number to an Auto Attendant
“Press 1 for more options.”
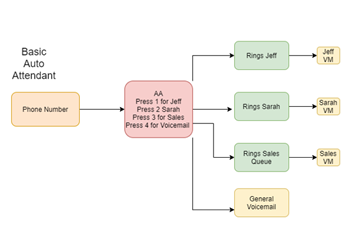
- Navigate to the Inventory page of the web portal to reference your list of phone numbers.

- Find the phone number and ensure that the number is routing to the correct user.
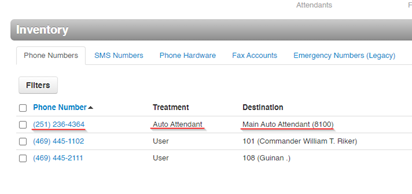
- To check the auto attendant's routing, navigate to the Auto Attendants page.

- Click the auto attendant's name or click the Edit
 icon.
icon.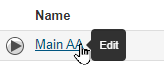
- In the Dial Pad Menu section, click the numbers to see what each button option does.
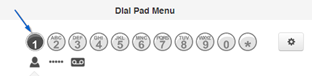
Quick Tip: You can view all possible routing options by clicking an unused button.
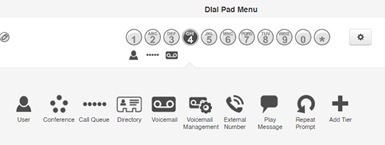
- If you made changes to the Dial Pad Menu, ensure the Menu Prompt is updated to match those changes by clicking the Manage Audio icon.

- Click the Save button.
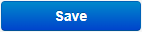
To learn more about creating and managing auto attendants, visit the Auto Attendants page.