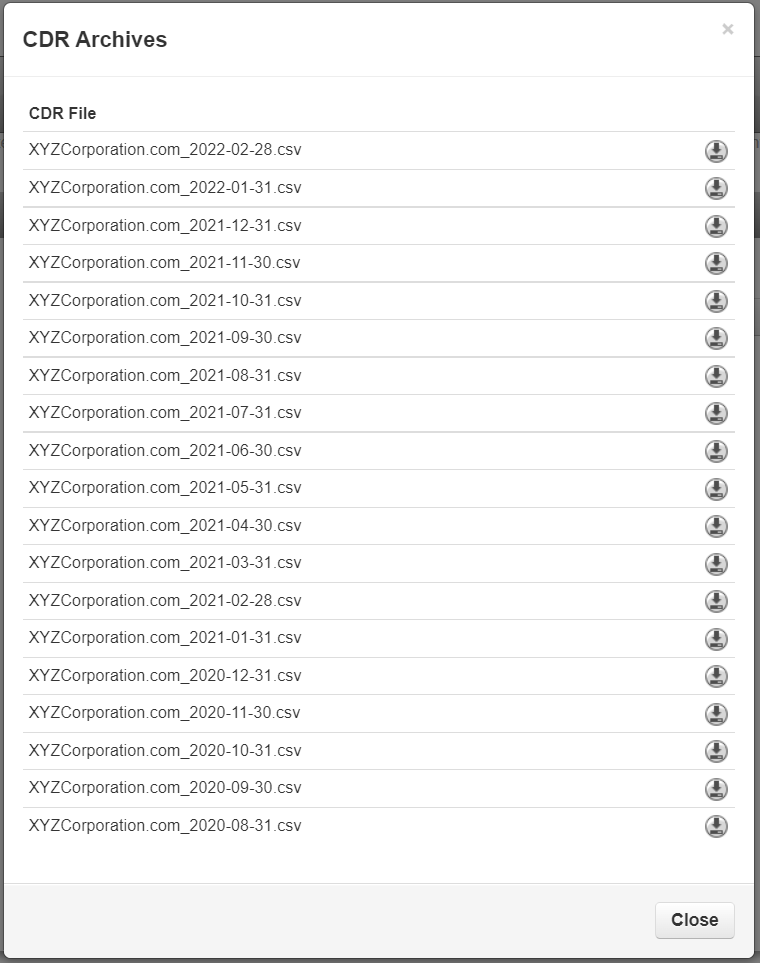View the Call History Page
All call history tasks are performed from the Call History page. To access this page, click the Call History button. 
✔ The Call History page will look similar to this:
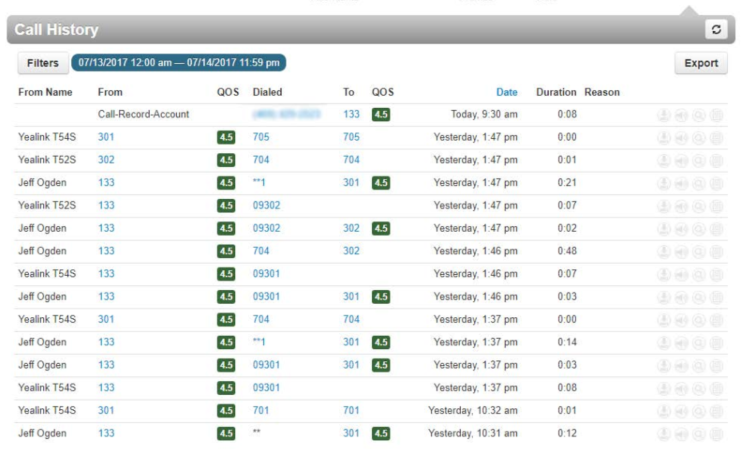
NOTE: Depending on your Access Level, your Call History Page may not have All options available
Call History Table Columns
| Column Name | Description |
|---|---|
| From Name / From | This is the phone number and contact name provided by the caller's carrier. |
| QOS (from) | This rating represents the quality of service for a certain call. A low QOS rating can indicate there are issues on your internet network that are causing audio issues. |
| Dialed / To | "Dialed" is the phone number that was called, and "To" is where the call ended up. "Dialed" will be different than the "to" number in cases such as when a call is transferred, or placed into a queue.
|
| QOS (to) | This rating represents the quality of service for a certain call. A low QOS rating can indicate there are issues on the other party's internet network or analog system. |
| Date | The date the call was placed. |
| Duration | The time elapsed (minutes:seconds) during a call. |
| Release Reason | The reason reported by the system for why a call (or a segment of a call) has ended. |
Quick Links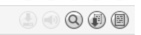 | Recording: If call recording has been enabled for that user or the call queue the call originates from, this icon will download the call's recording to your PC. Listen: If the call was recorded, this icon will open an audio player on screen for you to listen to the recording.P Flow: Clicking this icon opens a comprehensive listing of all the technical information captured from the moment a connection is first being attempted until the call ends. Cradle to Grave: This icon pulls up a quick view of the SIP flow. Add Notes: Click this icon to add disposition notes to the call. |
Note: Users with the scope of Basic User will only be able to view their own call history.
Office Managers will be able to view only their own call history under their account while also being able to view the entire Domain's Call History by first clicking on the Manage Organization link at the top of the web page.
Call Release Reasons
| Value | Description |
|---|---|
| Cancel Connect | The connection was cancelled at any point of the call. |
| Connect | The call was connected to another destination. For example, a call answered by an auto attendant and then connected to an extension. |
| Curl Err: 18 | Web Responder: A file transfer was shorter or larger than expected. |
| Curl Err: 23 | Web Responder: An error occurred when writing received data to local file. |
| Curl Err: 28 | Web Responder: The specified time out was exceeded. |
| Curl Err: 7 | Web Responder: Call failed to connect to a host or proxy server. |
| Dispatched | Call dispatched to a user from a call queue. |
| Domain Limit | The call was blocked since your domain reached its limit on simultaneous calls. |
| Incompatible Media | There is not a compatible codec to support the call. |
| Invalid PIN | The PIN that was enter for a call was invalid. |
| Max Recording | The call was disconnected after reaching the maximum duration for recording. |
| Message Sent | The recorded message has been sent. |
| 302 Moved | The terminating party has temporarily moved. This is commonly seen when forwarding has been enabled for the other caller. |
| No ACK Timeout | The call was disconnected after one caller did not respond with a 200 OK. |
| No Answer | Call was terminated after one party of the call did not answer. |
| No Audio File | An audio file that should be played by a destination could not be found. |
| No Dial Rule | The call was disconnected after a dial rule could nto be found for the caller. |
| No Digit | Digit collection timed out before a digit was dialed. This can happen for destinations like an auto attendant. |
| No Orig Match | The origin of the call does not match to a defined Registrar or Connection entry, |
| No Response | While the call was being forwarded onward, no response was found from the destination. |
| No Route | The call was terminated after a route could be found. |
| No Subscriber | The requested user for a call does not exist. |
| Not Found | The intended termination reason cannot be found. |
| Orig: Bye | Call was ended when one party sent a BYE. |
| Orig: Cancel | One party of the call canceled the connection before the other party could answer. |
| Restart | The system restarted the call. |
| Term Locked | The termination was disabled from service by a system administrator. |
| Term: 403 | The terminating party forbid the call. |
| Term: 404 | The terminating party reports Not Found. |
| Term: 480 | The terminating party is temporarily unavailable. |
| Term: 481 | The terminating party reports that the call/action does not exist. |
| Term: 486 | The terminating party is busy. |
| Term: 487 | The terminating party responds with Request Terminated. |
| Term: 503 | The terminating party reports Service Unavailable. |
| Term: 603 | The terminating party declined the call. |
| Term: Bye | The terminating party responded with BYE. |
| Term Reg. Expired | The terminating party's registration expired. |
| Time Limit | The call disconnected after exceeding a Time Limit. |
| Transferred | The call was transferred to another destination. |
| Wrong Orig IP | The calling party's IP address is invalid. |
Filter the Call History
Using the Filters button, you can filter your call history and view only the events of interest to
you.
- In the Call History page, click the Filters button.
✔ Doing so will make the Call History Filters modal appear.
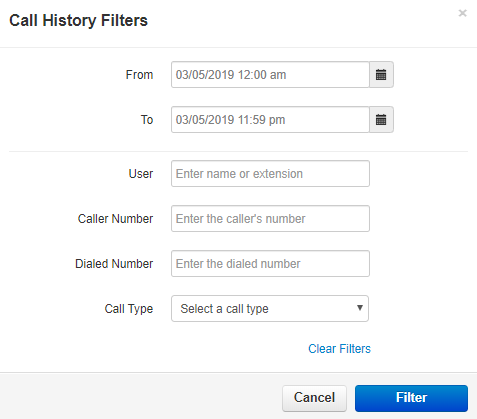
- Complete the fields using this table:
| Setting | Description |
|---|---|
| Date Range | Select the From and To dates for the events you want to view. The maximum From-To range is 31 days. The furthest back you can search within the Primecall Web Portal's Call History is 6 months. To view call data records from beyond 6 months, you can access the CDR Archives. |
| Date Range | Enter the name or extension you want to view. |
| Caller Number | Enter the caller number you want to view |
| Dialed Number | Enter the dialed number you want to view |
| Call Type | Enter the type of call you want to view. Choices are: • Inbound • Outbound • Missed |
- Click Set Filters.
✔ The Call History page will update to only show entries that match your criteria.
If no events match your criteria, a message will inform you that there are no matches to your
filter.
Export Your Call History
You can export the call history as a spreadsheet in a CSV format. From there, you can open the information in MicrosoftExcel or other spreadsheet software for further manipulation.
- From the Call History page, click the Export button.
- When prompted, click the Save button.
Schedule a New Call History Export
To schedule a call history export…
- In the Call History page, click the Scheduled Exports button.

✔ Doing so will pull up the Scheduled Exports page where previously created export tasks can be edited or downloaded.

- In the Scheduled Exports page, click the New Export button.
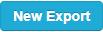
✔ The Schedule New Export modal will appear.
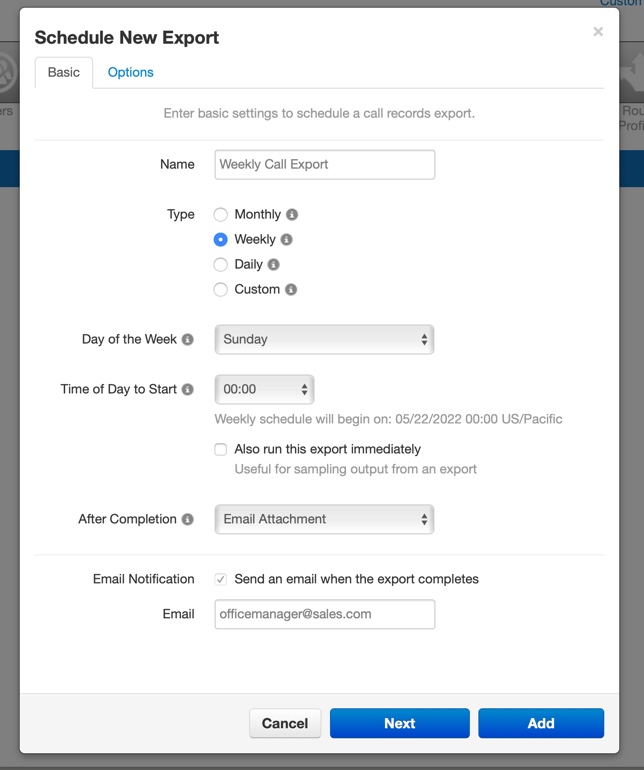
- Fill in the following field values:
| Field | Description |
|---|---|
| Name | The name can be no more than 64 characters long. No special characters other than a hyphen, space, or underscore. |
| Type | Monthly will send a report on the first of every month. Weekly will send a report for the last 7 days, including the current day. For instance, select "weekly" and then "Sunday" to receive data from the previous work week (Monday - Sunday). Daily will send a report at the same time every day. Customize opens a wide range of capture periods. |
| After Completion | After scheduling the export, choose where the data should be exported to: "Do Nothing" (which downloads the data to the portal), "Email Attachment", "FTP" (File Transfer Protocol) server, or "SFTP"(Safe File Transfer Protocol) server. |
| Email Notification | This field is required if “Email Attachment” was chosen fo After Completion. Will send an email to the desired email address notifying that the export is ready to be downloaded. If the user has “After Completion” as “Email Attachment”, then the email will contain the attachment. |
- Visit the Options tab to configure how and what data should be shown in the export.
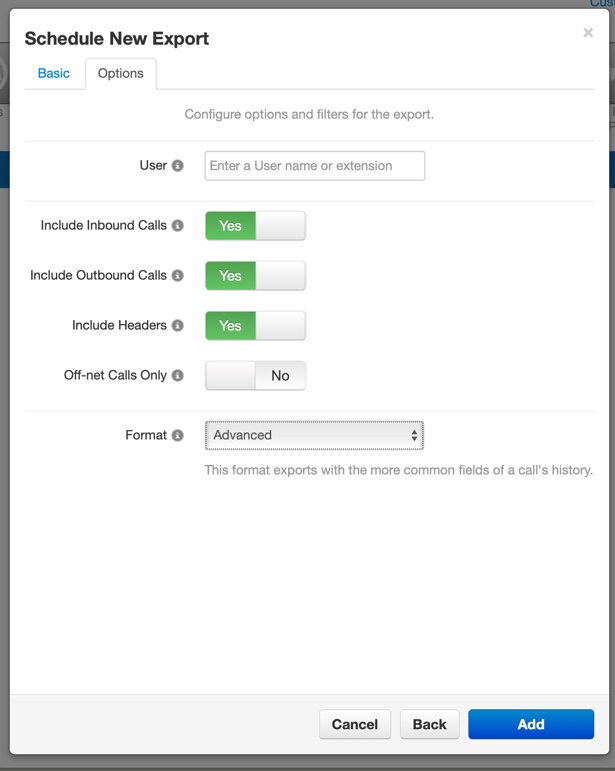
Formatted Export Examples
CDR Archives
The CDR Achieves allow you to view call data reports past 6 months.
To access the data, click on the CDR Archives.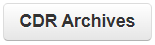
A list of call history data will appear and is available for download in a csv format like so: