Scope: This guide is intended to be used by any user that is having connection issues with their phone.
Note: Although this guide references Yealink phones for troubleshooting, these troubleshooting steps can be applied to almost any device.
What Does “No Service” Mean?
PrimeCall's phones require the internet to work, so a healthy internet connection is required. This connection can be obtained through either a Wi-Fi or ethernet connection. If there is an issue with this connection, then the phone will be unable to place or receive calls. This connection issue can be seen with a “No Service” warning on the screen.
Exploring the Connection Issue
Warning: PrimeCall IP phones require the internet to work, so a healthy internet connection is required! This connection can be obtained through either a Wi-Fi connection or an ethernet connection.
PrimeCall is unable to assist in checking building cable connections.
Check the Phone's Status
To see if the phone is having issues connecting to the internet, the phone's Status screen can be checked for an IP Address. To find the phone's IP address…
- On the Home screen, press the OK button.
✔ Doing this will pull up the phone's Status menu.
- Check option 1. IPV4 to see if there is an IP address present.
Note: If the phone does not have an IPV4 address, then the phone is not connected to the internet.
Troubleshoot the Physical Connection
Check for Cabling Issues
Examine the ethernet cable for any damage like fraying, cuts, exposed wiring, etc. If the cable has signs of damage, you can…
- Replace the damaged cable with an undamaged ethernet cable.
- As a temporary connection solution, follow the Wi-Fi Connection section to connect the phone to a wireless network as the cabling is being replaced.
- If there is no other way to connect the phone, contact our technical support team to have the calls forwarded, or follow this guide for forwarding on either the Primecall or Enswitch platforms.
If the cable is in good condition, make sure the cable is snugly plugged into the Internet port of the phone and the network's equipment. If the cable is in the wrong port, ensure it is firmly plugged into the Internet port.
Troubleshoot the Wireless Connection
Plug in the Wi-Fi Adapter
Some phone models may need a Wi-Fi Adapter to be able to utilize Wi-Fi.
Note: These Wi-Fi adapters and their compatible phone models are:
– WF40 compatible with Yealink SIP-T27G/T29G/T46G/T48G/T41S/T42S/T46S/T48S/T42U/T43U/T46U/T48U/T52S/T54S/T53
– For T48G: upgrade the firmware to version 35.80.0.95 or higher
– For T29G/T46G/T46S/T48S: upgrade the firmware to version 81 or higher
– For T27G/T41S/T42S: upgrade the firmware to version of x.81.0.110 or higher
– WF50 compatible with Yealink SIP- T42U/T43U/T46U/T48U/T52S/T54S/T53 IP Phone (Version 84 or later)
If your phone requires a Wi-Fi adapter dongle, make sure the adapter is snugly plugged in the USB port on the back of the phone.
Scan and Connect to a Network
If you are having issues connecting to the internet using Wi-Fi, ensure that the phone is able to scan for networks by checking the phone's Wi-Fi settings.
- Navigate to the Wi-Fi menu by going to Menu → Basic → 8.Wi-Fi.
- If Wi-Fi is disabled, re-enable it by using the left or right arrow buttons.
- Once it is enabled, the phone should automatically scan for networks and update the screen.
- If Wi-Fi is enabled, the screen should show sections for Known Network(s) and # available network(s).
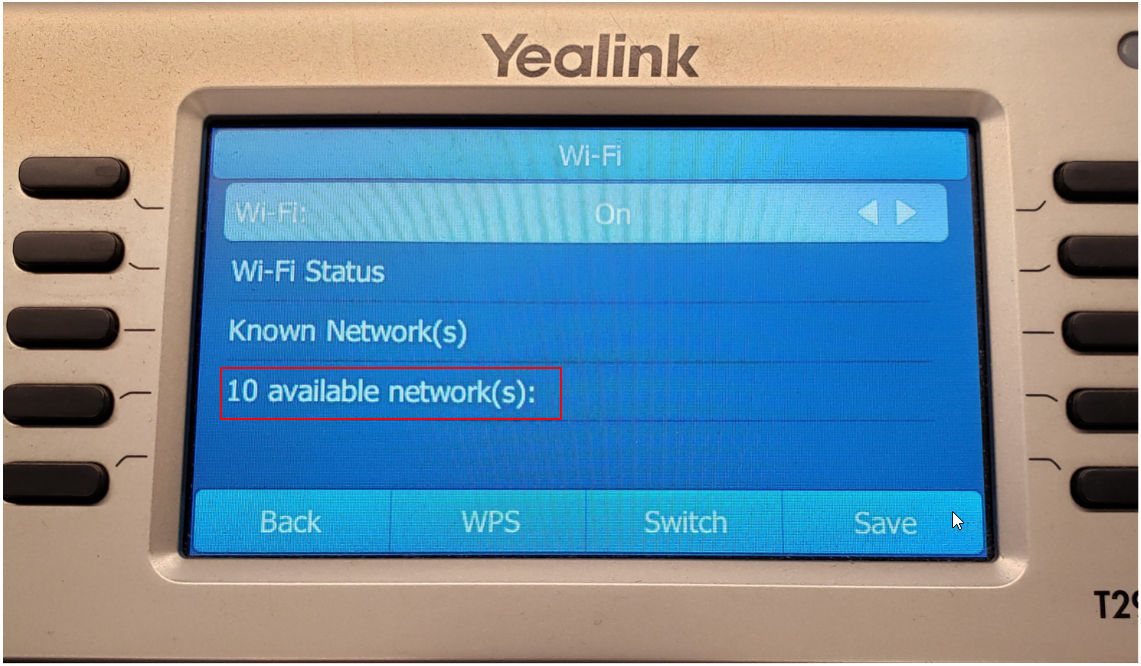
- If Wi-Fi is disabled, re-enable it by using the left or right arrow buttons.
- If this is a network that the phone has connected to before, select Known Network(s). If not, select # available network(s).
- Select the name of your network, and enter your network's password when prompted.
- Press the OK button on the Home screen to check the Status screen for an IPv4 address again.
Relocate the Phone
Since our phones rely on a healthy internet connection on your network, any issues on the networks can cause issues. To narrow down where the cause of the connection issue might lie, move the affected phone to the spot of a working phone.
If the phone works and obtains an IP address at the other location, then the issue may have to do with where the phone is being plugged into and not the phone itself. We recommend trying to:
- Use a different ethernet cable.
- See if the network equipment the device was connected to is having any issues.
- A port may be dead, which can be confirmed by moving the ethernet cable into a different port on the network device.
- If all devices connected to the device are down, then the network device may be having issues.
Note: For any issues with your network's equipment, we recommend calling either your ISP (Internet Service Provider) or your IT team.
- Check the affected area's wall ports and wiring in your building for any issues.
Note: We recommend contacting your IT team, Internet Service Provider, or an electrician to check any wiring on-site.
All Phones are Down
If none of the phones on-site are online, check to see if you have an internet connection on any other IP devices, like a computer or tablet.
- If the other devices are offline, contact your ISP to see if there is currently an internet outage.
- As a temporary solution, contact our technical support team to have the calls forwarded, or follow this guide for either the Primecall or Enswitch platforms.