What is a Ping Test?
One of the simplest ways to check the general quality of your internet is to run a ping test.
A ping test is fairly simple to do. You can instruct your device to send a “ping” to another device by using packets. The recipient device then sends a “ping”, or packet, back to the sending device. As the computer is tracking this communication, the time it takes to get a response is recorded in milliseconds (ms).
Another great way to check the health of a network is to run a speed test that also displays ping results.
Run a Ping Test from a Computer
To run a ping test from a computer, open up the Command Prompt or Terminal programs of the PC.
While the Windows and Mac versions are accessed and used slightly differently, they are both able to run this same ping test.
Using a Windows Computer
- To pull up the Command Prompt window as a Windows user, press the Windows Key + R and search for "cmd".
- Upon opening Command Prompt enter the command “ping -n 100 <hostname>” like so:
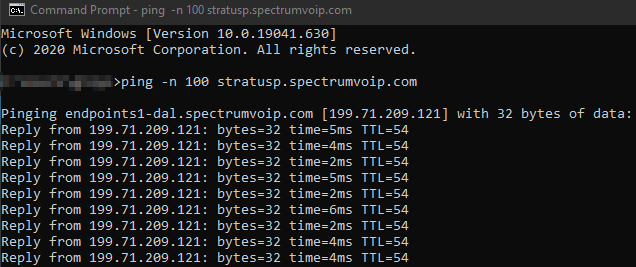
Using a Mac Computer
- To pull up the Terminal window for Mac users, click the Launchpad icon in the Dock and then search and select Terminal.
- Upon opening Terminal enter the command “ping <hostname>” like so:
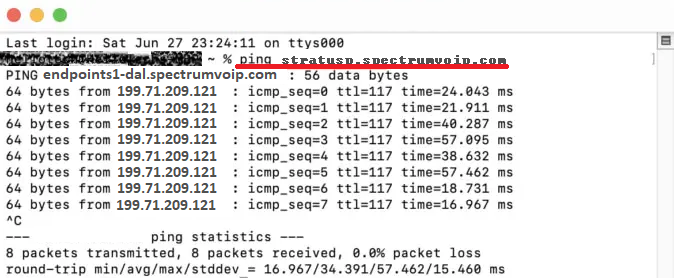
The <hostname> can be replaced with a website's URL or a server's IP address.
Picking a Host Name
The <hostname> portion of the commands given above can be replaced with a website's URL or a server's IP address. A common example used for testing is google.com (Google's URL) or 8.8.8.8 (Google's DNS Server Address).
To test the connection to Primecall's Primecall platform, crmcenter.xyz can be used as a URL.
Run a Speed Test that Shows Ping Speed
There are some speed test sites, such as SpeedTest.net or even Google that will let you run a Speed Test for your internet connection. They usually not only tell you your Maximum Upload and Download thresholds (how much speed you are paying for by your Internet Service Provider), but they often also tell you your ping speeds for the tests that they run.
Acceptable Ping Values for VoIP
While each case will be unique, there are some ballpark numbers that are good to shoot for.
According to Cisco, “One-way (mouth-to-ear) transmit delay should not exceed 150 ms (per G.114 [protocol] recommendation).”
This would make the round-trip delay be about 300ms. A delay of this magnitude is detectable by the human ear. 
What Do I Do Now?
I See Packet Loss
This will also show itself in the form of TimeOuts during a ping test.
The best plan of action is to reach out to your ISP (Internet Service Provider) to make sure they are aware of network quality so that they may run their own diagnostics and act accordingly.
If it's a small amount of packet loss (e.g., 1-2% packet loss), some ISPs may want to shrug it off because small amounts of packet loss do not affect “most” internet activities, such as watching YouTube videos or checking emails. For VoIP services, even the slightest amount of packet loss is noticeable since pieces of audio are being lost.
There are High Ping Times
Ping times can vary depending on the quality of the internet connection that the ISP is able to provide with the equipment currently in use.
If the ping times are averaging above or near 150ms, the network's ISP or IT should be notified so that they can run diagnostics. They may need to upgrade outdated equipment or check for physical cabling issues.
Be sure to run ping tests to multiple hosts (e.g., google.com, Primecallp.primecallvoip.com, 1.1.1.1, 8.8.8.8) to make sure that the high ping times are not coming from only one host site.
There is a Wide Range of Ping Times
If the ping tests come back with inconsistent results, such as ranging from 5ms to 300ms ping times, it would be a good idea to reach out to your ISP (Internet Service Provider) to confirm that they are not seeing any issues on their end that could be causing the jitter.
It is also possible that this jitter can be caused by internal network congestion. If you have too many local network devices that are not routed and configured properly to prioritize your phones' SIP traffic, your local network may be congested and inconsistent.
Other
Check the network equipment to ensure each device is configured properly for VoIP services. To do so, reference our Recommended Router and Firewall Settings article with your Internet Service Provider or IT team.