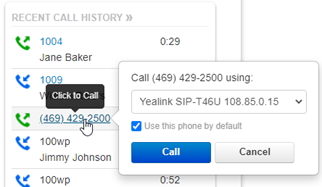Logging Into the Primecall Web Portal
Open a web browser and go to primecall.com. Google’s Chrome Browser is preferred for the Primecall Web Portal.
The login will be the [user’s extension number] @ [the user’s domain].
For Example…
extension number = 1002
domain = xyzcorporation.com
login name = 1002@xycorporation.com
If the user does not know or forgot their password, they can use the "forgot password" link to reset their password. Instructions to complete the password reset will be sent to the email address associated with that user’s profile.
Call Center Tab
Call Center Agents have a Call Center Tab option in their Primecall Web Portal. Here, call center agents can view their availability status, view their personal call statistics, view their recent calls, and see their active phones.
My Queues
The My Queues section displays a list of Call Queues that the agent is currently assigned to.
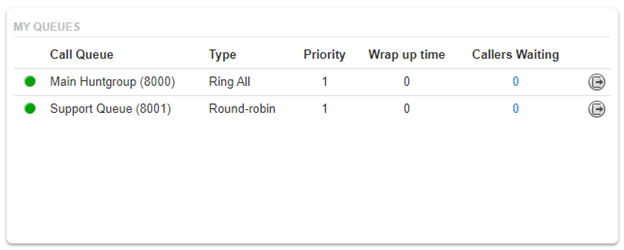
They can view their current per-queue status. This is indicated next to each Call Queue Name by a colored circle.
- Green = Available for calls in that queue.
- Red = Unavailable for calls in that queue. This can be because the user is already on an active call, or because they have their status set to something other than ‘online’.
Other information displayed includes:
- Call Queue Name and Number – The identifying name of the call queue along with the call queue’s direct extension number.
- Type of each call queue – Type will determine the order in which the phones ring and can be adjusted by a user with user scope of office manager or call center supervisor.
- Queue priority for each call queue – Priority will determine which queue the agent will receive their next phone call from if multiple queues have someone waiting for an agent to become available.
- This can be adjusted by a user with user scope of office manager or call center supervisor.
- This can be adjusted by a user with user scope of office manager or call center supervisor.
- Wrap up time for each call queue – Wrap up time will determine the amount of time before the agent is automatically set to be available to take a new call after finishing up a call.
- This can be adjusted by a user with user scope of office manager or call center supervisor.
- This can be adjusted by a user with user scope of office manager or call center supervisor.
- Callers Waiting in each call queue – Callers waiting displays the number of callers currently waiting in each queue for an agent to answer their call.
- By clicking on the number of callers waiting, agents will be able to view information about the callers that are waiting in the queue.
Granular Log In/Out
Agents that are in multiple queues are able to log in and out of individual call queues to which they have been assigned.
To do this, click on the icon that has a door with an arrow on it. Within a few seconds the agent will be logged out of that specific call queue.
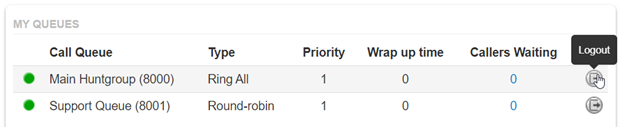
To log back into a specific queue, press the same button again.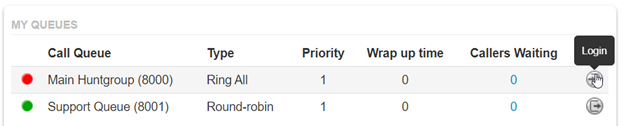
After clicking login/logout, all call queues might go unavailable for a few seconds. This is because the system is processing and will soon clear back to showing the correct status.
Availability Status
Call Center Agents can change their availability status through the web portal and/or through the use of star codes on their phones.
Star Codes
Log In to All Queues: dial : *51 – after pressing send you will hear a voice confirming you are now available for calls
Log Out of All Queues: dial : *52 – after pressing send you will hear a voice confirming you are now unavailable
These codes work for all phones that are assigned to a call queue, including softphones.
Portal Status Change
In the Primecall Web Portal, call center agents are able to use a drop-down menu to change their availability status.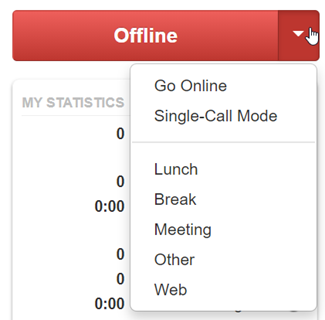
Go Online
- Set the status to Online to be available to take inbound calls for all queues
Single-Call Mode
- Set the status to Single Call Mode to be available to take one inbound call. Alter finishing up the call, the status will change to Offline.
Lunch, Break, Meeting, Other, and Web
- These are categorical statuses that can be used to let call center supervisors know why a call center agent is not available to take a call. Call Center Supervisors and Office Managers will be able to view current statuses of Call Center Agents in the Primecall Web Portal or on the Primecall Wallboard.
- These categories will all put the Agent as unavailable for inbound calls. Agents are still able to receive calls that do not originate from a call queue and can place outbound calls.
Offline
- Set the status to Offline to be unavailable for calls originating from call queues. It is best practice for Call Center Agents to set themselves to Offline when they have finished their shift for the day.
Active Phones
If a user has multiple phones, then they will be able to switch their availability for each device.
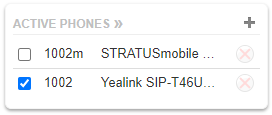
To switch between devices, select the check box next to the device that needs to be adjusted.
Each device needs to be added to the queue in order to receive inbound calls from the queue.
An Office Manager or Call Center Supervisor is able to make this adjustment to the agent list of the call queues.
My Statistics and Graphs
The My Statistics and Graphs sections of the Call Center tab allows Call Center Agent to view a snapshot of their personal statistics.
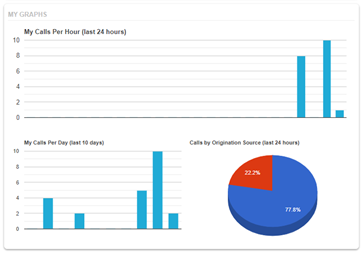
The My Graphs section displays a visual representation of the agents call totals per hour from the past 24 hours and per day the last 10 days. It also displays a pie chart with information about where inbound calls originated from.
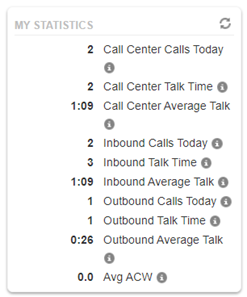
Recent Call History
Call Center Agent have quick access to view their recent call history.
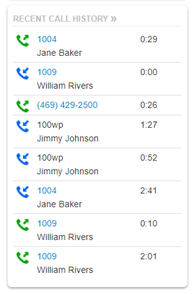
By clicking on the number, they can quickly call out using one of their phones.