A user must be created before adding a conference.
Typically, a special user and dedicated number (DID) will be assigned to a conference bridge or bridges. This allows the user to manage a conference without interrupting normal communication. Additionally, a dedicated conference user device can be shared with other users.
Adding a Conference
- Click on Add Conference to add a conference bridge.

- Fill out the form that appears to create and configure your conference bridge.

- Name: Enter the name/identifier of your conference bridge
- Type: There are two types of conferences:
- Dedicated – This conference can be accessed by any user.; however, it is only able to be updated by an Office Manager through the Primecall Web Portal.
- For this option, enter in an extension number for the users to be able to call in to (e.g., 6000, 6001, 6002, etc.)
- Owned – This option allows a designated user (owner) to be the only user with access to change the settings of their conference bridge.
- The owner will be able to view their conference settings when logged into the Primecall Web Portal.
- For this option you must designate the owner(user) and a separate Direct Dial (extension) for the conference.
- Dedicated – This conference can be accessed by any user.; however, it is only able to be updated by an Office Manager through the Primecall Web Portal.
- Direct Phone Number – If there is an available number on your account, you will be able to select it from the drop-down menu.
- If set, anyone will be able to call in to that 10-digit-number to reach the conference bridge directly.
- If set, anyone will be able to call in to that 10-digit-number to reach the conference bridge directly.
- Leader PIN and Participant PIN - The PIN options are not required but can be used to limit who can and cannot enter the call (participant PIN) or to invoke special mid-conference actions (leader PIN).
- Minimum Participants to Start – This option decides how many people need to be present to begin the call
- Until the number is reached all participants will hear music on hold.
- Require Leader to Start – This option will not all allow the meeting to begin until a leader has joined the conference using their Leader PIN.
- Participants will hear music on hold.
- Participants will hear music on hold.
- Announce Participant Arrivals/Departures – This option allows for a notification ‘ding’ sound to be played when a user joins or leaves the conference.
- Prompt All Participants for Their Name – This extra option will prompt users to record their name when entering the conference. Upon entering/leaving the conference an announcement will play to all users, “[recorded name] has entered/left the conference”.
- Name: Enter the name/identifier of your conference bridge
Joining a Conference
From an Internal Phone
To join a conference from an internal phone, simply call the Extension number associated with the conference. If a PIN number has been set, you will be prompted to enter in your appropriate password (PIN) to join the conference.
From an Outside Source
To join a conference from an outside source, such as a cell phone or phone that is not on the account, you will need a number to call into:
- This number can be a dedicated conference number.
- Another option is to call a phone number on the account and have the call transferred to the desired conference's auto attendant or extension number, just like transferring to another user.
Dedicated Conference Number
A dedicated Conference Number allows outside sources to call in directly to a selected conference. Number destinations can be set in the Primecall Web Portal.
- As an Office Manager, select Inventory from your manager portal.

- Click on the Phone Number that you would like to designate for your conference.
- Select Treatment as Conference from the drop-down list. Then Select your desired Conference Number. Click Save.

- Alternatively, that dedicated conference number can point to a Conference Auto Attendant as mentioned in the section below.
- Alternatively, that dedicated conference number can point to a Conference Auto Attendant as mentioned in the section below.
Conference Auto Attendant
A conference auto attendant will allow callers to enter in a conference number to select which conference they are needing to join. This is a good option if an account has many auto attendants.
- As an Office Manager, select Auto Attendant from your manager portal. Click on Add Attendant.

- Give the Conference a Name and an Extension (such as 6999) and set the Time Frame as Default (all the time). Click Add.

- This will take you to the Auto Attendant Editor.
- Under Menu Prompt, click the edit button to add/record a greeting. This will be the message callers hear when they call in. It should include verbiage about entering in your intended conference number.
- Click the Gear icon, to go into additional Settings.

- Ensure that ‘Enable Dial By Extension’ is checked. This will allow callers to enter in their conference number.
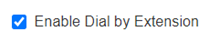
- Select Inventory from your manager portal.
- Click on the Phone Number that you would like to designate for your conference.

- Select Treatment as Auto Attendant from the drop-down list and then Select your created Conference Auto Attendant. Click Save.
To learn more about creating and managing Auto Attendant for different situations, feel free to check out this article.
Viewing the Conference
Once the Conference bridge has been added the following will be seen on the Conferences page like so: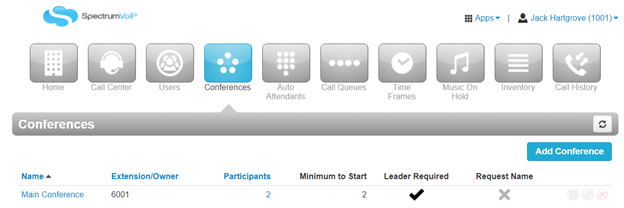
Clicking on the number in the Participants column will show the active participants during a conference:
At the bottom of this window, you can add users or 10-digit-numbers to the conference.
- When the Plus button is pressed a phone call will go out to the entered destination
- The conference bridge will auto-join them to the conference as a participant when the call is answered.
On the Home screen in the Primecall Web Portal, you are also able to view the active conference(s)
- Clicking on the number in the People column will show the active participants during the indicated conference.