What is an Auto Attendant?
Instead of relying on an operator to answer and route callers, an Auto Attendant can be implemented to allow callers to listen to a prompt and select where their call should be routed using the dial pad menu of their phones. Using an auto attendant is also useful for giving callers a message during times outside of the set hours of operation.
Create an Auto Attendant
As a site manager or office manager, you can create an auto attendant to help automate your calls. To do so…
- In the Primecall Portal, navigate to Auto Attendants.
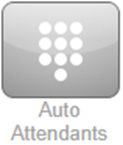
- Click the Add Attendant button.
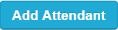
✔ Clicking Add Attendant will pop up the Add an Auto Attendant menu.
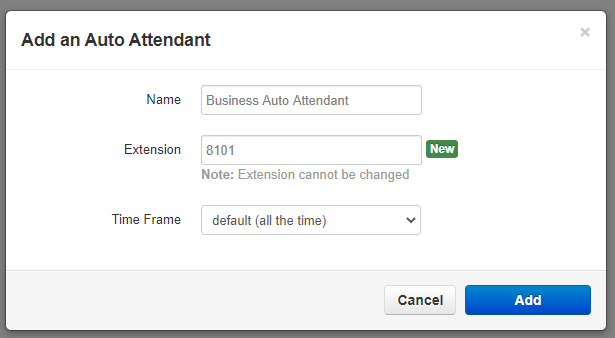
- In the Name box, type in the name of the auto attendant.
- Make the name something you can recognize for future reference.
- In the Extensionbox, type in an extension number that is not in use.
Quick Tip: Extension numbers in the 8100s are recommended for auto attendants.
It is also good practice to keep your Auto Attendants in sequential order by organizing them in number ranges.
For example, if you have an Auto Attendant already created that is extension 8100, then the next New Auto Attendant would be created as 8101, then 8102, and so on.
- Use the Time Frame drop-down to select Default.
- Click Add.
✔ Clicking Add will pop up a new screen for configuring the new auto attendant's prompt and dial pad menu options. 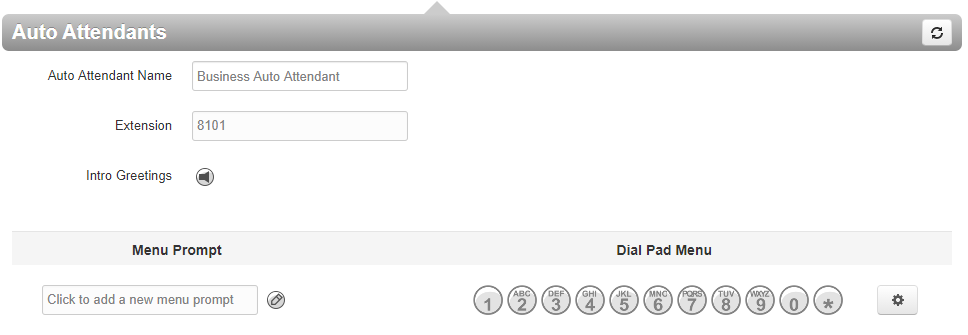
Dial Pad Menu Options
When setting up an Auto Attendant, users can configure certain options for the caller to follow when they use the Dial Pad Menu.
Dial pad menu options available for use…
To add these options,
- click on a number to designate where you want the caller to go when pressing that number on the dial pad of their phone.
- Click Save.
Quick Tip: It is recommended to save often to avoid losing any progress while working in the Auto Attendant menu.
Adding a Greeting/Prompt
Intro Greeting
The Intro Greeting will play the selected audio without any interruptions from callers pressing keys on the dial pad menu.
This greeting plays only once before the Menu prompt is played.
Menu Prompt
The Menu Prompt functions similarly to the Intro Greeting with the exception that the Menu Prompt can be interrupted when the caller presses a key on their dial pad.
- If there is an Intro Greeting in use, the Menu Prompt will play after the Intro greeting.
- If the auto attendant repeats its greeting, the Menu Prompt will be played without the Intro Greeting.
Since the Intro Greeting are not repeated, it is recommended to If cause a Menu Prompt if only one message should be played.
Picking the Right Greeting
Depending on how you would like callers to interact with the auto attendant, you can pick between using an intro greeting, menu prompt, or a combination of both.
- If callers should hear an unskippable message followed by a second message that they can skip, an Intro Greeting with an added Menu Prompt is a good idea.
- In this case, the intro greeting is usually treated like a notice/warning that plays before the menu prompt.
- Intro Greetings are commonly used like this for playing a notice that the call is being recorded. This can also be used for announcing an important date.
- The Menu Prompt is usually used in this way for listing out the dial pad's options.
- In this case, the intro greeting is usually treated like a notice/warning that plays before the menu prompt.
- If callers should only hear one, skippable message, using only a Menu Prompt is recommended.
- Using an Intro Greeting by itself is not recommended since it is not read when a user has the menu repeat the greeting.
Managing Audio and Greetings
To get to the menu to manage the audio for the greetings, click on the  or
or  button (depending on which greeting you would like to use).
button (depending on which greeting you would like to use).
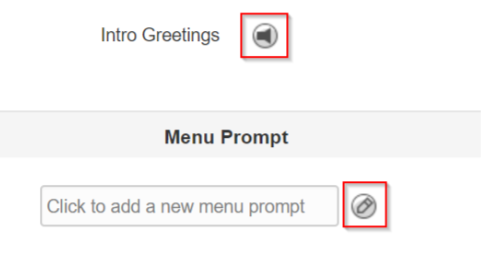
Doing so will pull up a menu for adding in audio. Depending on which greeting you select, the menu you see will look different.
The Menu Prompt's edit button will pull up a Manage Audio menu for only adding in an audio file. 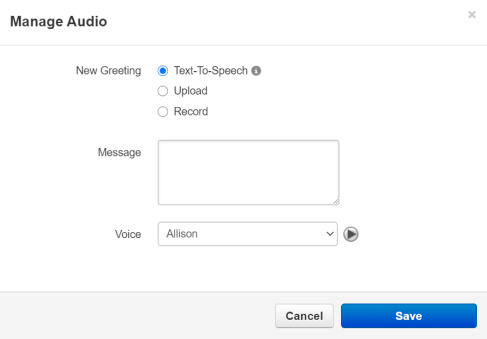
The Intro Greetings button will pull up a Manage Greetings menu that holds a section for adding a New Greeting and another section for selecting the Time Frame for that particular intro greeting to be played.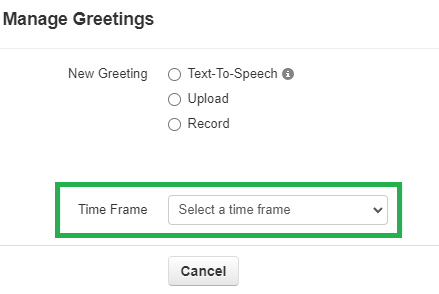
- After adding in an intro greeting, more greetings can be added for different time frames:

Extra Options
While setting up an Auto Attendant, there are extra settings that can be adjusted to fine-tune how the Auto Attendant acts.

Click the gear icon  on the right to pull up the Options modal where the basic and speech keyword settings can be adjusted.
on the right to pull up the Options modal where the basic and speech keyword settings can be adjusted.
Basic Options
There are several, basic settings that can be adjusted to customize an auto attendant. Each of these settings affects how the auto attendant will handle a call under certain circumstances.
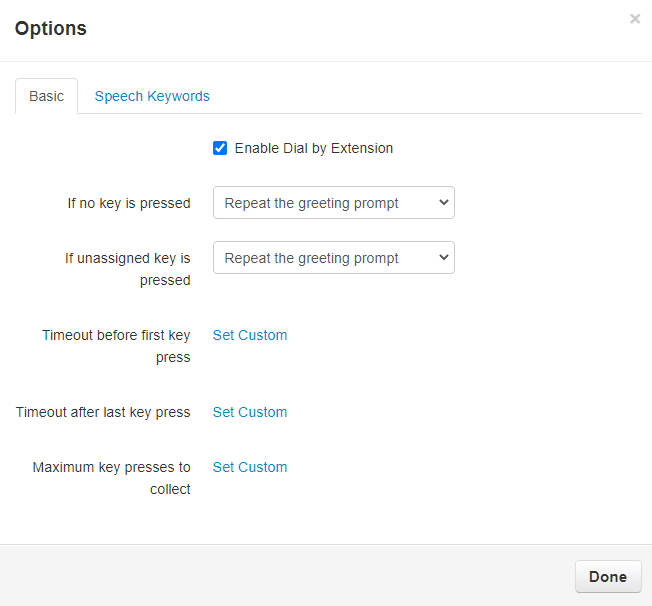
Basic options available to customize…
Speech Keywords
Speech Keywords are used by the Auto Attendant to trigger routing whenever it hears a certain word or phrase spoken by the caller. Each dial pad option can have multiple keywords/phrases implemented.
Adding keywords and phrases…
Click Save once a greeting has been added, the dial pad menu has been configured, and the extra options are adjusted.
✔ Your Auto Attendant should be ready to go. Place a test call to make sure the menu sounds and acts correctly.