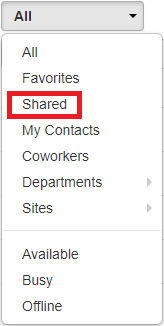Scope: Office Managers and Call Center Supervisors will be able to use the Shared Contacts feature.
To allow Site Managers and other specific users to see Shared Contacts, feel free to reach out to our technical support team.
Manage Shared Contacts
Shared Contacts allow Users with scopes of Office Manager and higher to add and edit a group of contacts that will be viewable to all users within a domain. All users can view the shared contacts within the contacts page and dock.
Access Shared Contacts
- Navigate to the Users/Agents page.

- Click on the Shared Contacts button close to the top right of the page:
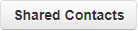
✓ Doing so will pull up the Shared Contacts page.
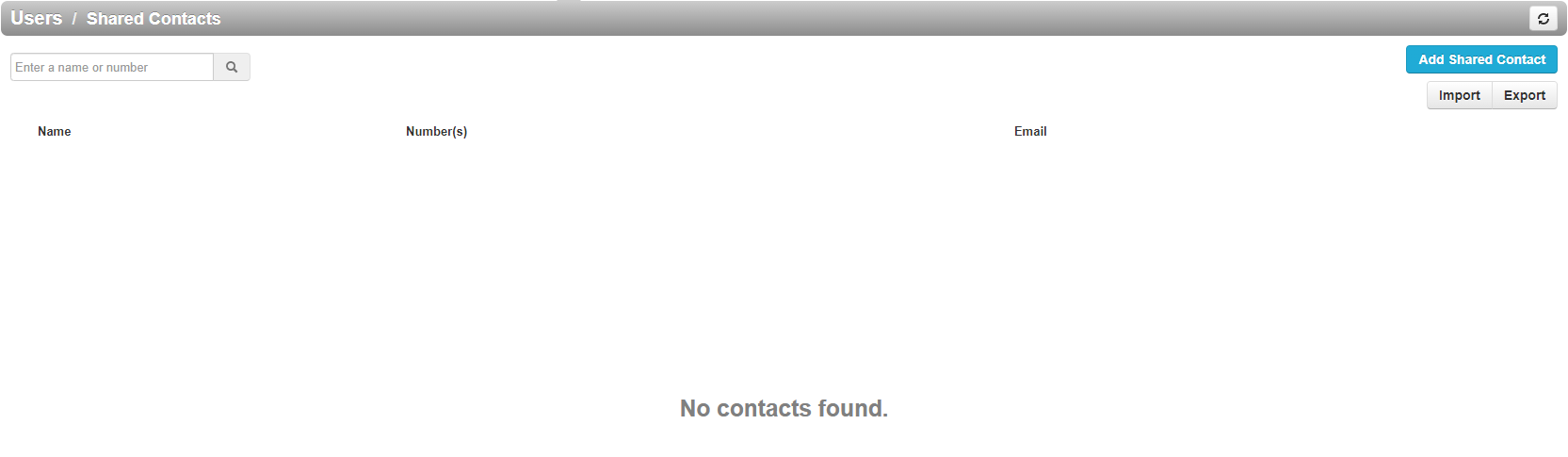
Add a Shared Contact
- In the Shared Contacts page, click the Add Shared Contact button.

✓ Now the Add Shared Contact modal will appear.
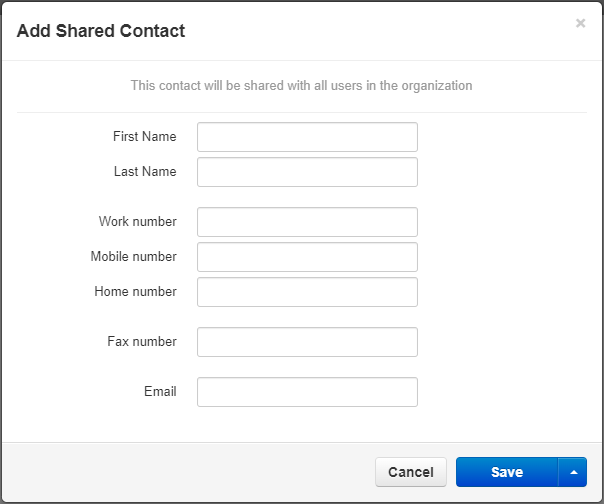
- Use the First Name and Last Name boxes to type out the name of the person featured in the contact.
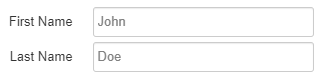
- In the Work number, Mobile number, and Home number boxes, type in the person's contact numbers.
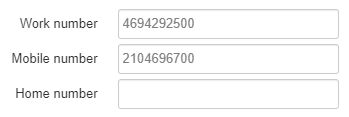
- If needed, use the Fax number box to type in their fax number.
- If needed, use the Email box to type in their email.
- Click the Save button.
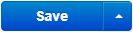
✓ Additional shared contacts can be added quickly by using the Save and add another option.

Import Multiple Shared Contacts
When needing to add in multiple contacts, it may not be practical to use the Add Shared Contact modal. As an alternative, you can fill in a spreadsheet and then import that spreadsheet to add in multiple contacts at once.
Create Your Own Template
To make sure your contacts are imported correctly, it is best practice to export a spreadsheet to use as a template. To do so…
- Click the Export button.

✓ The Export Contacts modal will appear.
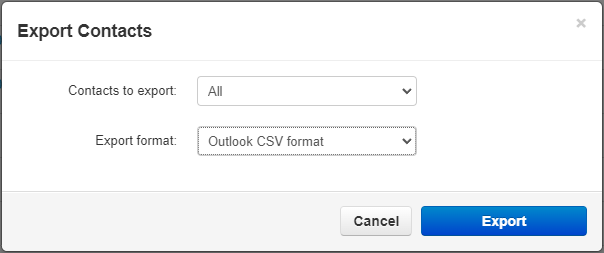
- If necessary, use the Export format dropdown to select the format for your spreadsheet.
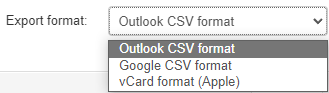
- Click the Export button.

✓ Doing this will download a spreadsheet of your numbers that you can use as a template.
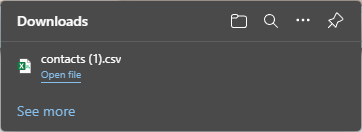
- Open the downloaded spreadsheet.

Quick Tip: You can expand the columns in the spreadsheet to more clearly see what is put in.
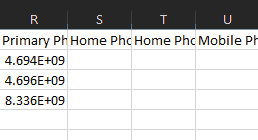
- Use the columns of the spreadsheet to fill in the information for the contacts.

- Click the Save icon
 once you are done.
once you are done.
Import Your Updated Spreadsheet
Once you have filled in the information for your contacts using the spreadsheet. To do this…
- Click the Import button.

✓ You should see the Import Contacts modal.
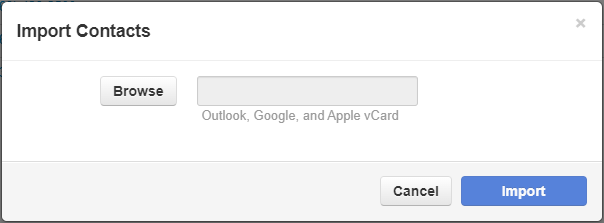
- Click the Browse button to select the spreadsheet from your PC.

- Click the Import button.
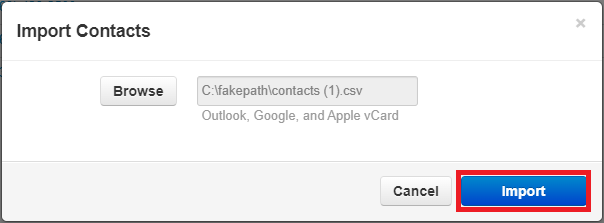
✓ After the system finishes importing, you should see a confirmation message
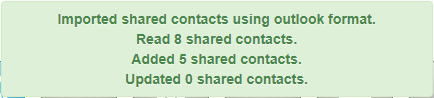
and your Shared Contacts page should show the new contacts.
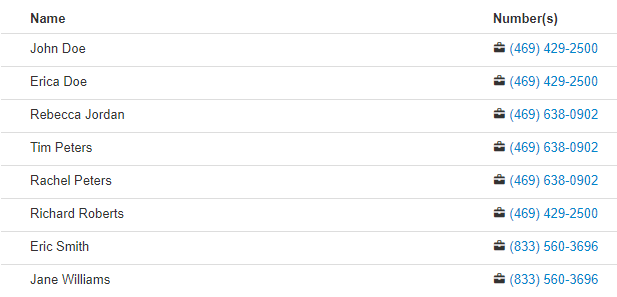
Edit Shared Contacts
Shared contacts can be edited or deleted using the standard Edit and Delete buttons.
NOTE: Shared Contacts can only be edited or deleted by Office Managers and Call Center Supervisors (unless your account has been edited to allow other user scopes to as well).
View Shared Contacts as a Basic User
Once you have added in shared contacts, they will be visible along with the contacts for your users.
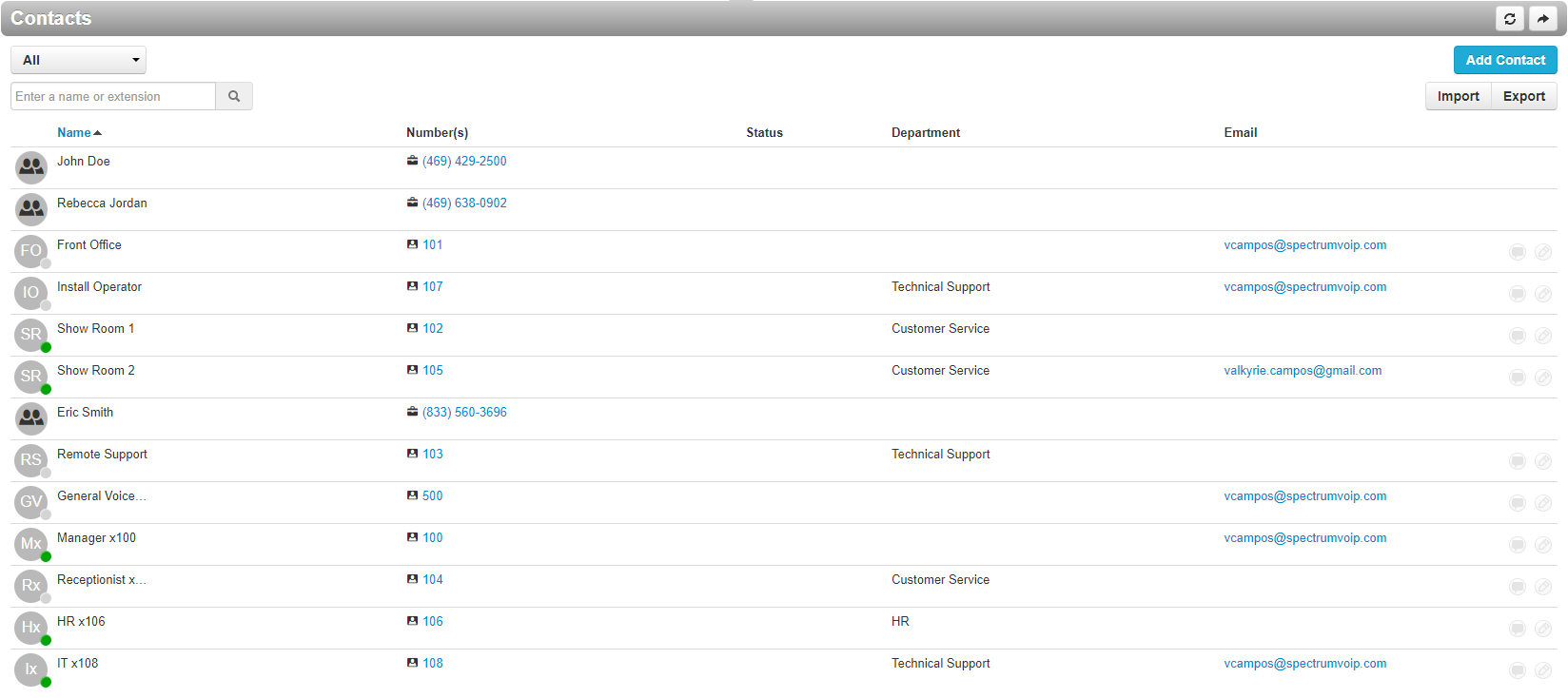
To view only the Shared Contacts, users can filter the contacts by using the dropdown to select Shared.