Overview
In our Primecall web portal, you can send and receive text messages for your company. Here are some important terms and concepts:
- Mobile App - We have a PrimeCall Mobile App that you can download on your cellphone, which will allow you to text no matter where you are.
- Set Up Through Tech Support - You will need to call tech support at 469-429-2500 to get texting enabled on your numbers BEFORE using this guide.
- One User Per Number - When we enable a number for texting, we must assign it to one user and one user only. Meaning, if 214-214-4214 is the number you want extension 101 to use for texting, then we point the texts to extension 101. Once we have it associated with a user, you must log in with THAT user’s credentials in order to see the text messages as well as send messages. The same user can have multiple text numbers assigned to it.
- MMS - Texting in Primecall supports the sending of images.
- Group Texting - Texting in Primecall supports sending messages to multiple destinations
Web Portal Texting
- Go to our web portal at primecall.com and login with your credentials. (If you do not know your credentials, please call our tech support so we can help set that up for you)
- Once you are logged in, click on your profile name in the top right corner, then select "My account" and locate the messages tab at the top of the web portal.
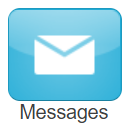
- Then you will see a tab that says SMS. Here is where you will see all of your SMS text messages that you have received as well as any internal chats.
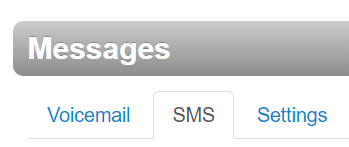
If you only see a Chats tab, then SMS is not enabled for your user.
- To view your messages, simply click on the conversation you would like to read.
- Once it is opened, you will have the option to reply to them using the REPLY button on the bottom left of the screen.
- Once it is opened, you will have the option to reply to them using the REPLY button on the bottom left of the screen.
- Once you click reply, a text box will pop up on the bottom right of the portal, allowing you to type your reply.
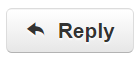
- Once you are happy with your reply, press the ENTER key on your keyboard to send the message.
- Once you are happy with your reply, press the ENTER key on your keyboard to send the message.
- You also have the option to create a new conversation with someone. To do this, click on the blue button in the top right of the portal.
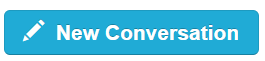
- Once you start a new conversation, type in the phone number you would like to text in the textbox in the bottom right of the portal.
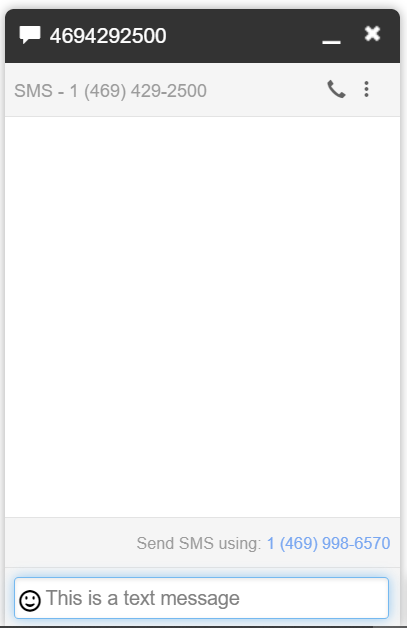
- Once you have entered the number you would like to text, press ENTER on your keyboard, and you will now be able to type the message you would like to text.
Texting On Your Mobile Device
- Go to your mobile device’s app store (whether it is the apple App store or the google play store) and search for PrimeCall Mobile app.
- Once you see the app in the App store, tap to install it.
- Once you see the app in the App store, tap to install it.
- Once you have the app installed, you will be greeted with a login page.
- The credentials for the app are the same as the credentials for the web portal online.
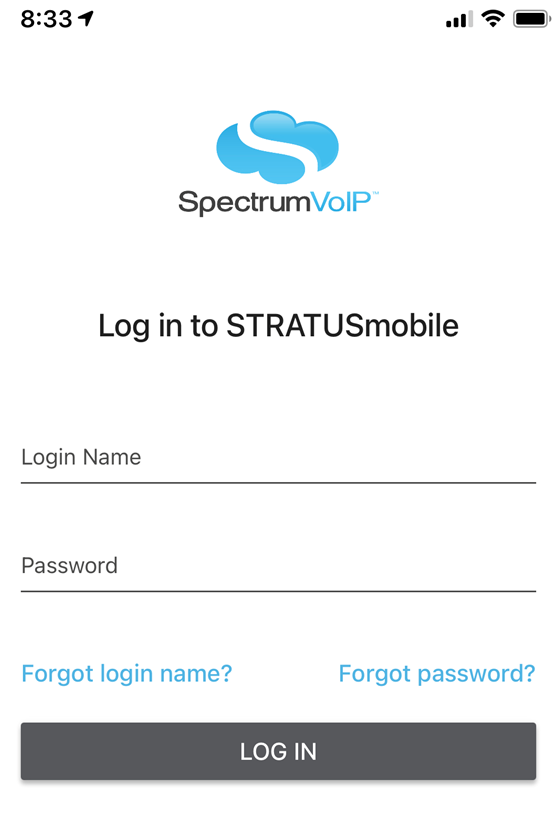
Enter your credentials and then tap OG IN.
- The credentials for the app are the same as the credentials for the web portal online.
- Once you are in the app, it will ask for a lot of permissions such as access to your microphone, notifications, etc.
Make sure you allow all permissions the application asks for in order for it to function properly.
- After you are done accepting permissions and you are in the app, tap on the text bubble on the bottom center of the app. This is going to be the same as in the web portal.
- You can view the conversation just like you would on your cellphone. Simply tap the conversation you want to open to view it.
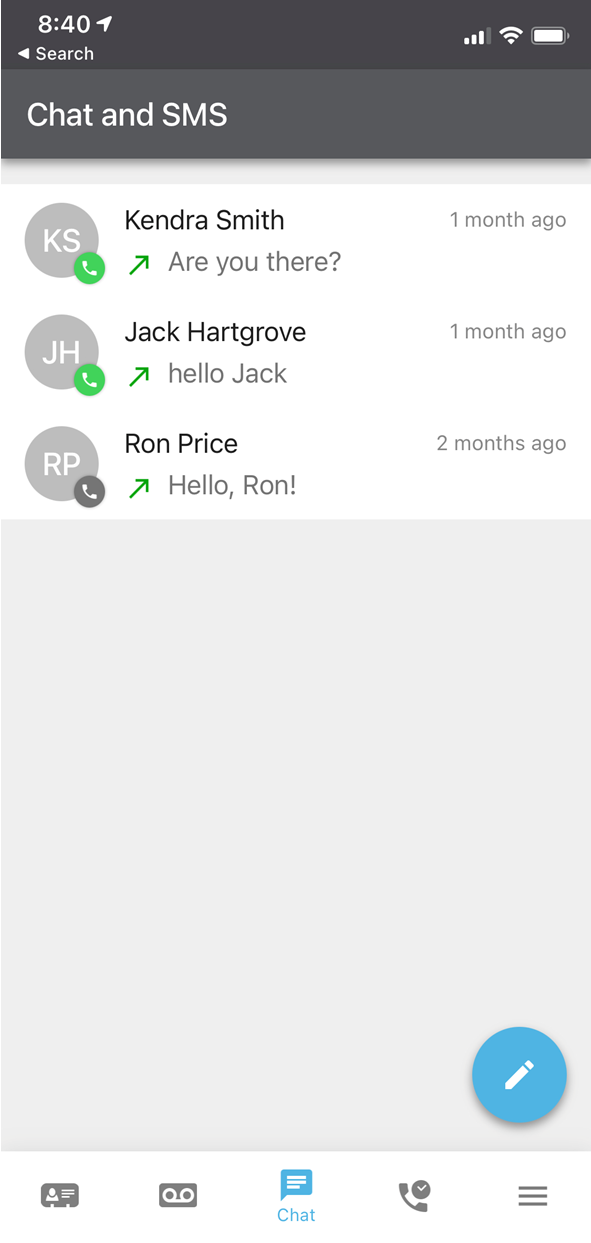
- A new message can be started by tapping on the blue icon with a pencil in it.
- Once you are viewing the conversation, you can reply back by tapping on the bottom of the screen where it says “Type an SMS message”.
- Once you are happy with your response, tap SEND.