Overview
In a call center environment, there are many types of call queues that can be used to handle routing calls to groups of agents. One of these types of call queues is called a Ring All queue.
Agents in a Ring All queue will all have their phones ring for inbound calls. This method of ringing can be really useful for agents sharing an office space.
Setting Up a Ring All Queue
To create a Ring All queue…
- Login to the Primecall web portal and navigate to the Call Queues section.

- Take note of the next extension number available and then select Add Call Queue.
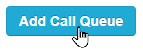
Doing so will pop up a modal for configuring a new queue:
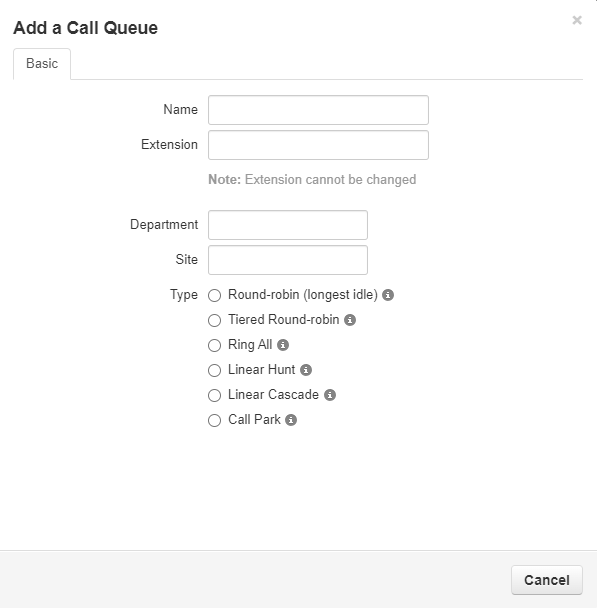
- In the Basic tab of the menu, fill in the fields to create and customize a Ring All queue.
- Give a name to the new queue using the Name field.
- Type in the next available extension number in the Extension field.
Always use an extension number that is NOT in use.
Using an extension number in the 8000s is recommended for call queues.
- For this example, we will select Ring All as the Type.
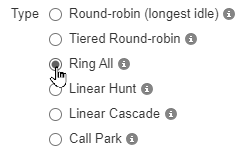
- Once you select the Queue type, new information and tabs will become available to allow further customization of the queue.
- In the new Pre-Queue Options tab, the main setting adjusted is the Queue Audio.
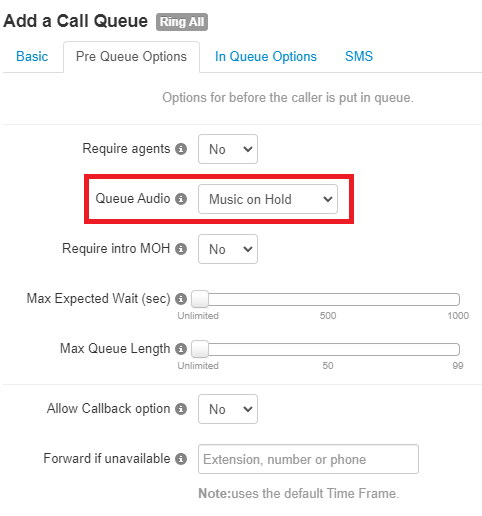
By default, the queue will play the audio stored in the Music on Hold section.
To have the phone play ringing for callers in the queue, use the Queue Audio dropdown menu to select Ringback.
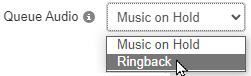
- In the In-Queue Options tab, set the Queue Ring Timeout to determine how long the queue should ring all agents in the queue.

- By default, the queue will ring for 30 seconds (6 rings; 1 ring = 5 seconds).
- If needed, set a forwarding destination to act as an exit option for calls that go unanswered by all agents.
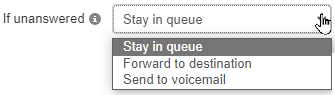
To do so, set the If Unanswered option to "Forward to destination".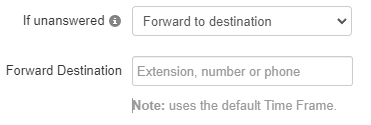
Using the Forward to Destination option, users can route unanswered calls to a call queue, auto attendant, user, or a 10-digit phone number.
- Once the Ring All queue has been configured, click Next and then Add.
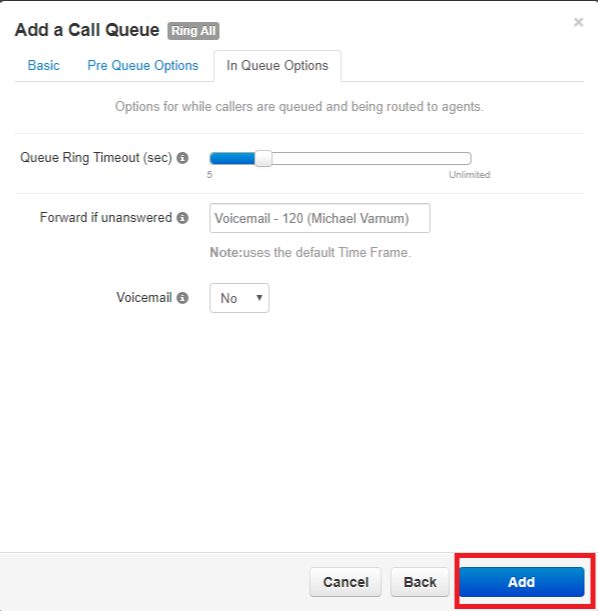
Adding Agents
To ring users of the business, Agents will need to be added to the new Ring All call queue.
To do so…
- Click the Edit Agents icon across from the new Ring All call queue.
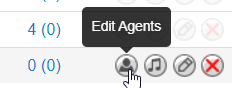
- Click the Add Agent button to add in a user as an agent for this queue.
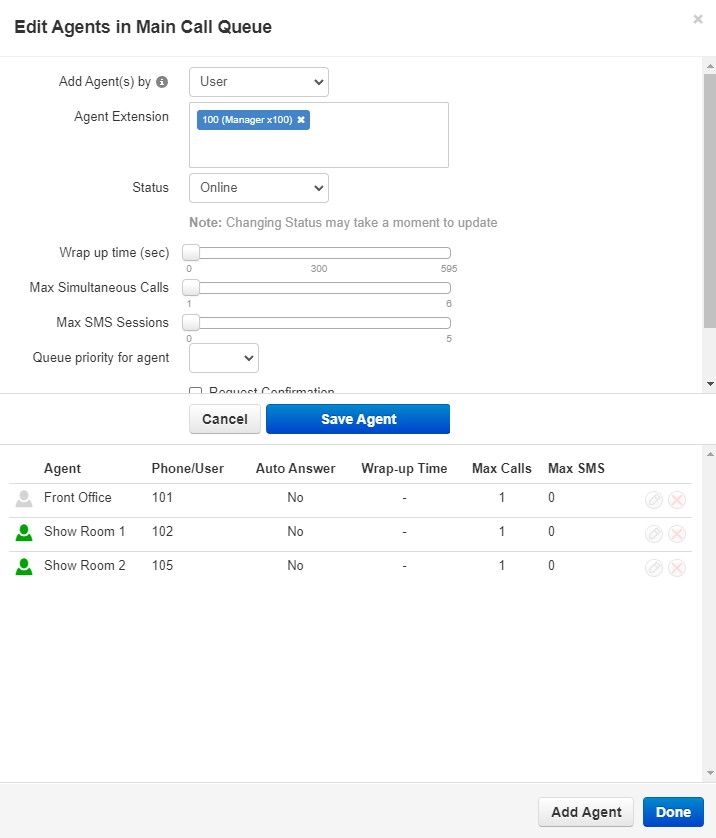
- Once configuring the new agent is complete, click Save Agent to save the new agent.
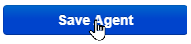
- Repeat the process for any additional, new agents for the queue.
- Click Done to save all changes made to that queue's agents
