Note
This method of faxing through email is specifically for customers using the Fax03 solution for their faxes. If you are not using Fax03, please see our articles referencing PrimecallFax.
Send an eFax
In order to send someone an eFax, an email will need to be composed in a certain way to be sent correctly.
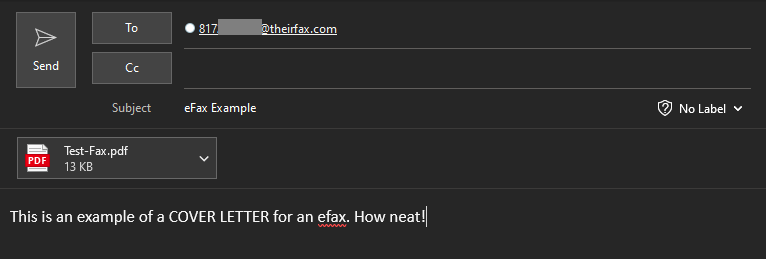
- Open your Email.
- Click New Email.
- In the To field, type the recipient's fax number followed by @theirfax.com (e.g., 4694292500@theirfax.com).
- In the Subject of the email, type a description that will be shown in the Subject field of the fax file sent.

- Attach the file that will be sent as the fax.
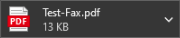
- In the Body of the email, type what will be sent as the fax's Cover Letter.
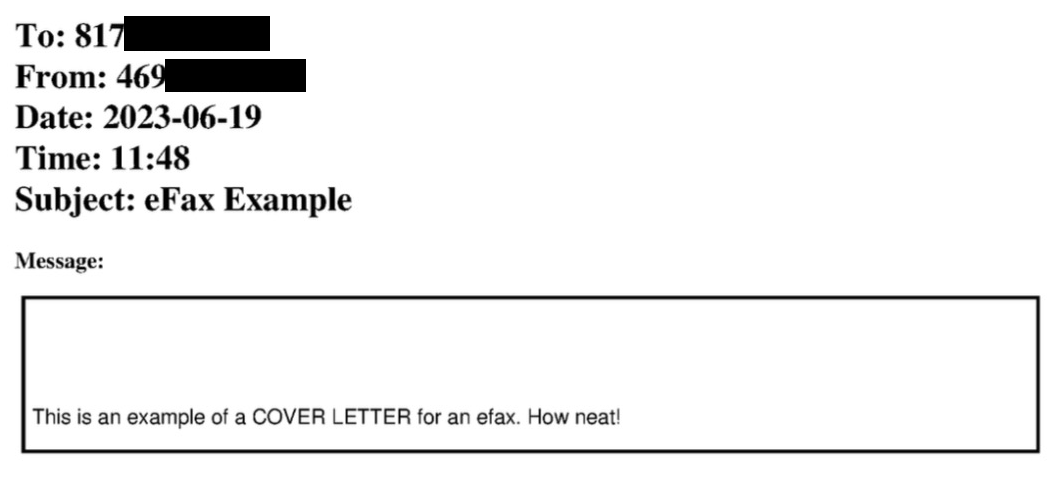
- Click the Send button.
Fax Status Notifications
When an email has been sent as a fax, you will receive notifications in your email regarding the status of your fax.
- Once a fax has been sent, you will receive a Fax Sent email from noreply@primecall.com:
- When the fax has been successfully sent, you will receive a Fax Delivery Report: Success email.
- If there is an issue sending the eFax, you will receive a Fax Delivery Report: Failed email.
Note: These failures can be caused by different issues and factors.
Warning: False failure notifications can occasionally occur. It is recommended to check with the recipient to see if they received the fax before calling technical support for further troubleshooting.
If you receive a fax failure notice and the recipient did not receive the fax, contact our technical support team to explore the issue further.
Read this article to explore how you can troubleshoot issues send efaxes:
Troubleshoot Issues Sending an eFax - Primecall
View a Received eFax
When you receive an eFax, you will see an email from Primecall Fax (noreply@primecall.com):
In this email, you will be able to view…
- The fax number that sent the fax.
- The date and time the fax was sent.
- The fax ID number.
- How many pages are in the fax.
- The duration of time it took to completely send the fax.
- An attached file that contains the fax and a cover letter (if included).