Overview
In the event of an outage, such as those due to Electricity or Internet Service Provider issues, the Call Queues can be set up to automatically forward phone calls to a preassigned destination. This will allow calls to continue coming into a secondary destination such as a Cell Phone, Auto Attendant, Voicemailbox, or Answering Service.
Scope: Office Managers and Site Managers will be able to add a failover rule for call queues.
Implementation
For this to be set up, there are two main settings that need to be adjusted:
- The setting for the Call Queue named Require Agents set to Yes.
- Call Queue User having a When Offline rule in its Answering Rules.
Configure the Settings for the Call Queue
- Navigate to the Call Queues page.
- Click the name of the call queue to adjust its settings.
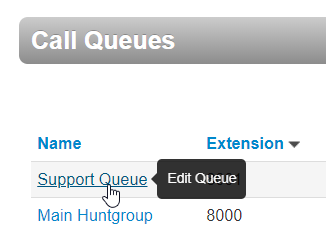
- In the Pre-Queue Options tab, set Require Agents to Yes.
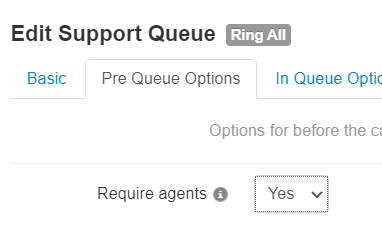
- Click the Save button.
Adjust the Call Queue User's Answering Rules
- Navigate to the Users page.
- Deselect Hide System Users at the bottom of the page.
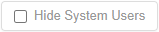
- Use the search bar to find the call queue's user by the call queue's name or extension number.
- Click the call queue's name.
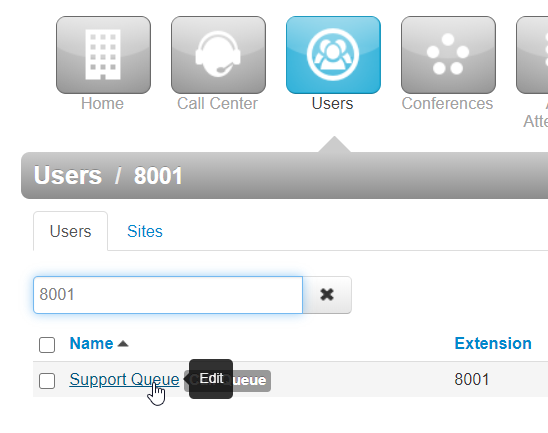
- Navigate to the Answering Rules tab.
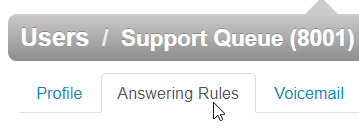
- Click the Edit
 button on next to the Default answering rule.
button on next to the Default answering rule. - Click the When offline checkbox and in the box next to it type the backup destination for calls.

Quick Tip: It is recommended to use either…
– A cellphone (3rd party 10-digit number)
– The number of an Answering Service (3rd party 10-digit number)
– An alternate Call Queue for a second location or remote agents.
– A voice mailbox
– An Auto Attendant
Call Queue Agent Statuses
All phones and destinations in the call queue need to be offline. This means that if a single phone is online, the failover will not occur.
Note: This could happen if Agents in the queue are at different physical locations or if a remote agent is listed in the queue.
To view the status of the agents in your call queue, click the Edit Agents icon.
- Green = Online
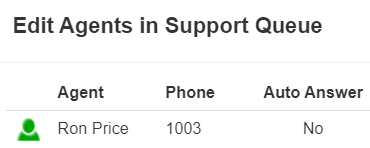
- Red = Busy or on DND
- Grey = Offline
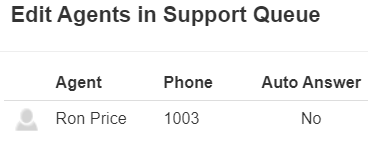
NOTE: An Agent's Offline status may take up to 5 minutes to be recognized by the portal.
Once all agents show as Offline, then the failover settings will start to work.