Configure Email Notifications for Voicemails
Users with the Office Manager user scope are able to adjust the Email Notification settings for Users on their own account.
- Click on the Users Button.

- On the Users page, scroll or use the search bar to find the user that needs email notifications.
- Click the user's name you want to update the email notifications settings for.
- In the Change Account Security section of the Profile tab, make sure there is a valid email address added that will receive the notifications for voicemails and password resets.
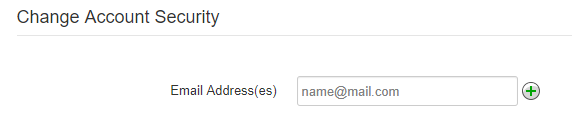
Quick Tip: Click the Add another email
 button to add multiple email addresses to receive notifications.
button to add multiple email addresses to receive notifications. - If any changes were made, click the Save button.
- Navigate to the Voicemail tab to enable email notifications for voicemails.
- In the Notifications section of the Voicemail tab, adjust your email notifications settings:
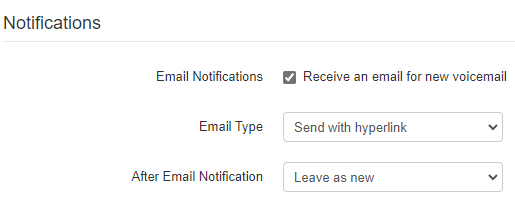
- Email Notifications - Select Receive an email for new voicemail to be sent email notifications.
- Email Type - Select how the system should notify the user of new voicemails in the email sent out:
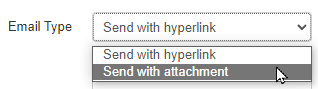
- Send w/ Hyperlink - Send a link to the Primecall web portal in the email.
- Send w/ Attachment - Attach an audio file of the voicemail to the email.
- After Email Notification - Select where the voicemail should be moved to in the user's mailbox:
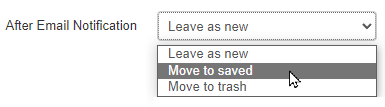
- Leave as new - Leave the voicemail in the New folder of your mailbox.
- Move to saved - Have the voicemail moved to the Saved folder of your mailbox.
- Move to trash - Have the voicemail moved to the Trash folder of your mailbox so that it can be deleted at the end of the day.
- Click the Save button.