Setting up a Holiday Auto Attendant
How Do I Set Up a Holiday Message?
You can set up a holiday message using the instructions below.
There are two parts to this process.
- Create The Holiday Auto Attendant
- Set Up the Call Routing
You will need to have Office Manager Access or a user scope that allows for the adding of Auto Attendants.
Please reach out to PrimeCall's Technical Support for additional assistance.
For more information on the many ways Auto Attendants can be implemented, feel free to read this article.
Create the Holiday Auto Attendant
This first section is to create an auto attendant for the holiday message. If you already have one set up you can skip to the section on Call Routing.
- Log into your PrimeCall Portal and select the Auto Attendant tab.

- Select the blue Add Attendant button shown below to create the new holiday menu.
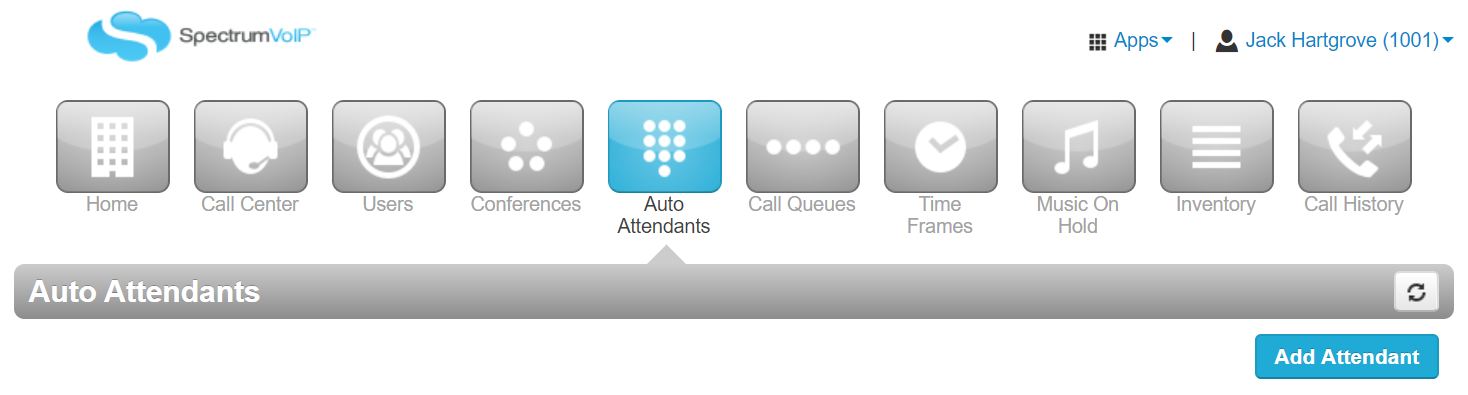
- Fill out the information in the menu to create the new attendant.
- Make the name something you can recognize as the holiday menu and give it an extension number that is not being used.
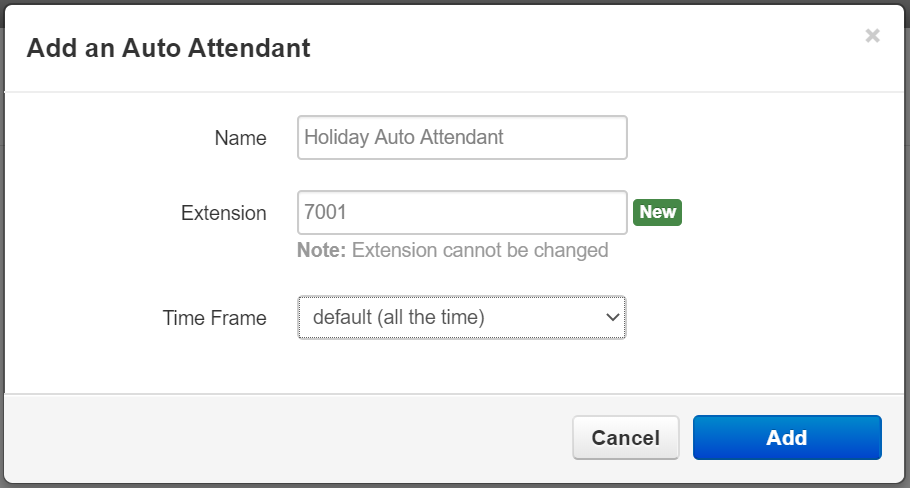
- It's good practice to keep your Auto Attendants organized by number ranges.
- For example, if you have an Auto Attendant already created that is extension 7000, then the next New Auto Attendant would be created as 7001, then 7002, etc .
Set the time frame to Default as we will set up the time routing later.
- For example, if you have an Auto Attendant already created that is extension 7000, then the next New Auto Attendant would be created as 7001, then 7002, etc .
- Make the name something you can recognize as the holiday menu and give it an extension number that is not being used.
- When you select Add it should open up the screen shown below where you can configure the menu options.
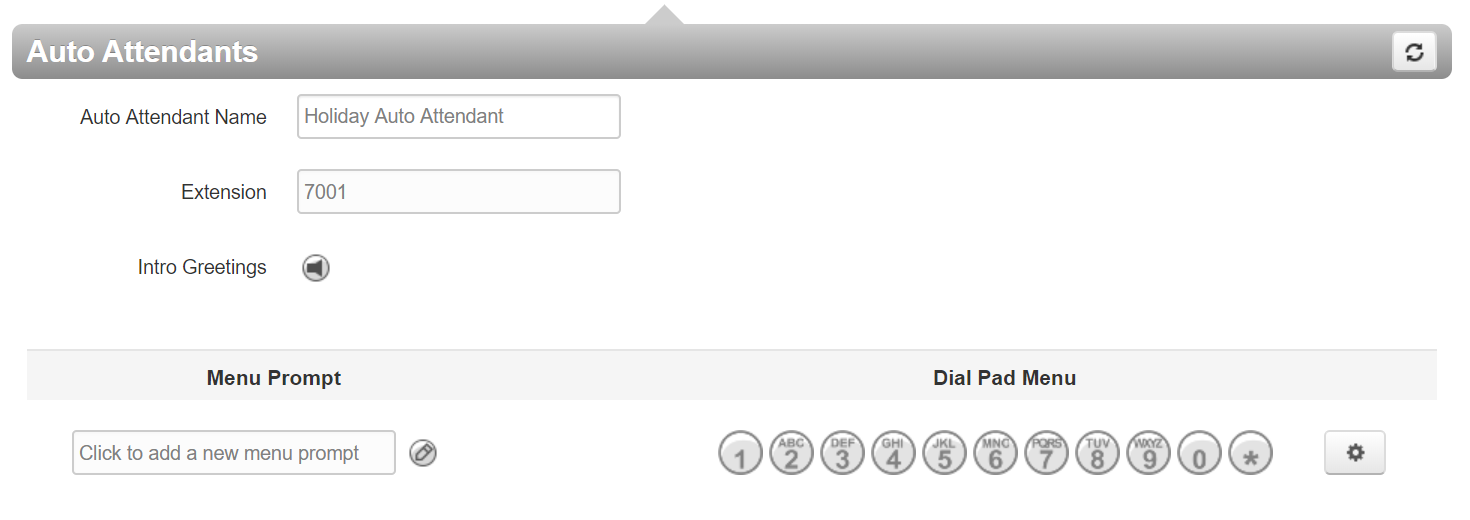
- There are two sections to add audio:
- The Intro Greeting will play the selected audio, however, if someone presses a button the system will not respond and will keep playing the audio.
- The Menu Prompt will play the selected audio. The key difference is that when the menu prompt is playing audio and someone presses a button, the system will stop the audio and route the call to the set destination immediately.
- If you're only going to have one recording, only use the Menu Prompt option.
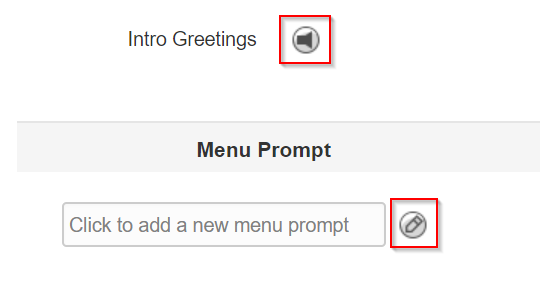
- There are two sections to add audio:
- Select the Menu Prompt Manage Audio button and it will open up a sub-menu.
- There are 3 ways to add a greeting to your auto attendant:
Previous Recordings are not stored on the Primecall Web Portal.
Please make sure to download previous recordings before uploading or recording new ones.- Text-To-Speech - This option will allow you to type a message that will be converted to an audio file. The voice option can be selected to determine how the text-to-speech will sound. The Play Button can be used to preview the audio file.
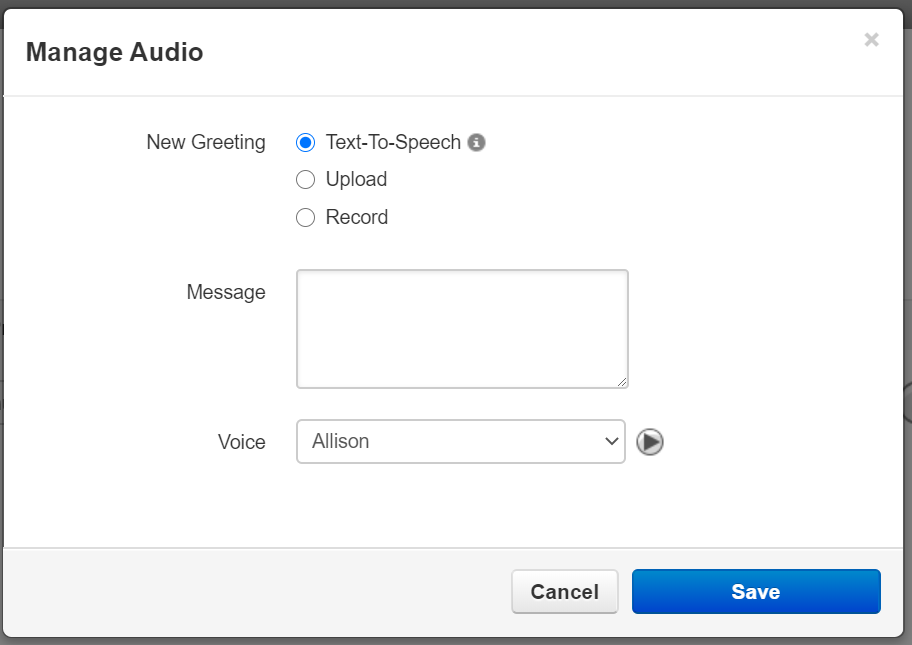
- Upload - If you already have a message recorded you can select the Upload option and select the audio file saved on your computer and select upload to save it to the menu.
This will need to be a .wav or .mp3 file type. You will also need to give a description to your uploaded audio file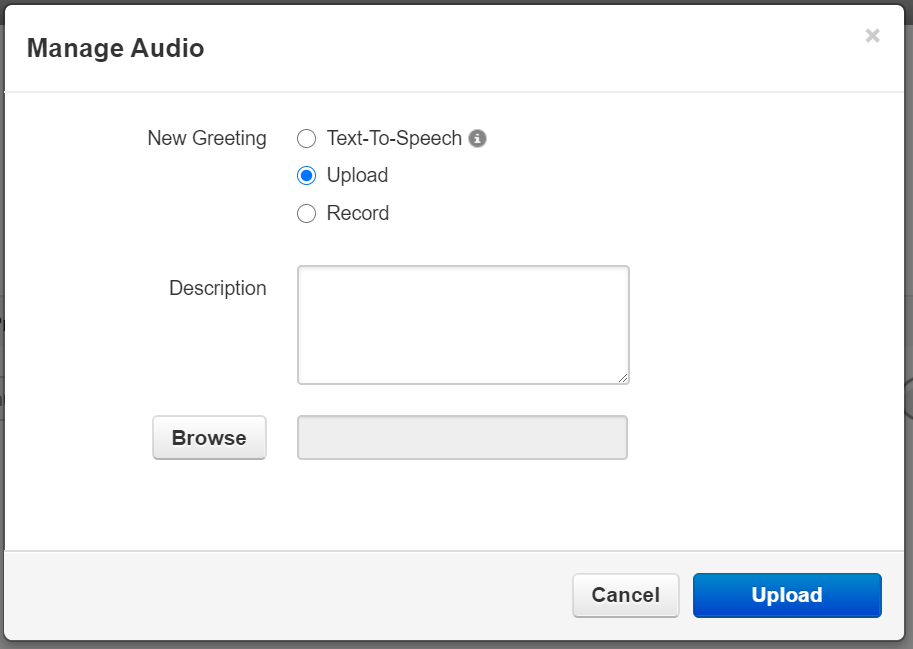
- Record - If you need to record a message you can select the Record Button. Then in the option "Call me at" you can send a call to either an extension (3 or 4 digits) or a ten-digit telephone number to record the message through a phone.
- You will need to add a description to the greeting.
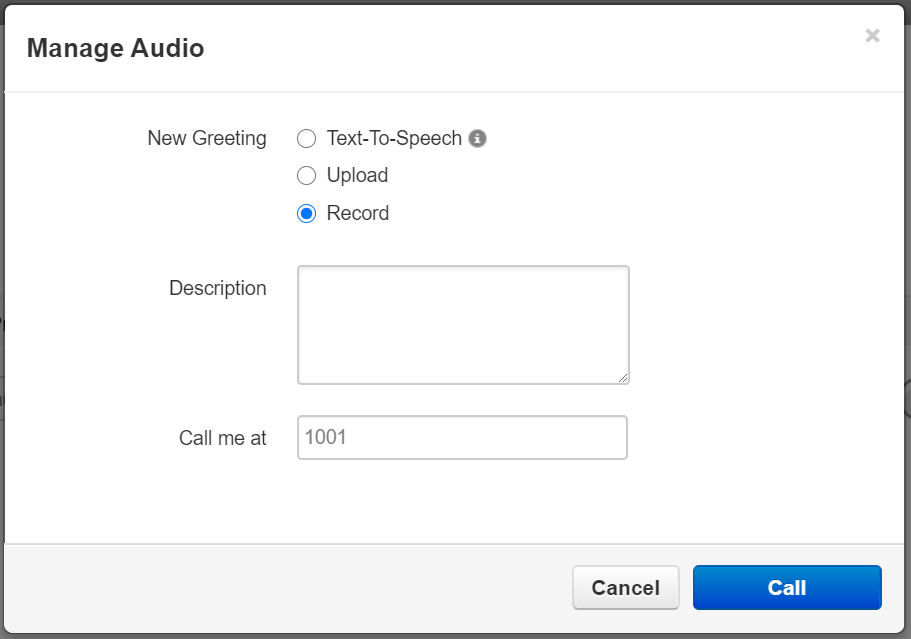
When you are finished with the call you can either select "Try Again" to re-do the recording or select "Done" to upload the sound to the menu: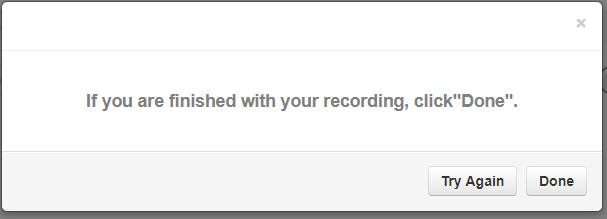
- You will need to add a description to the greeting.
- Text-To-Speech - This option will allow you to type a message that will be converted to an audio file. The voice option can be selected to determine how the text-to-speech will sound. The Play Button can be used to preview the audio file.
- Now that we have audio for the menu, we can configure the dial pad menu. In this demo, we just want to play the message then route the call to a voicemail box. We will select option 0 then select Voicemail.
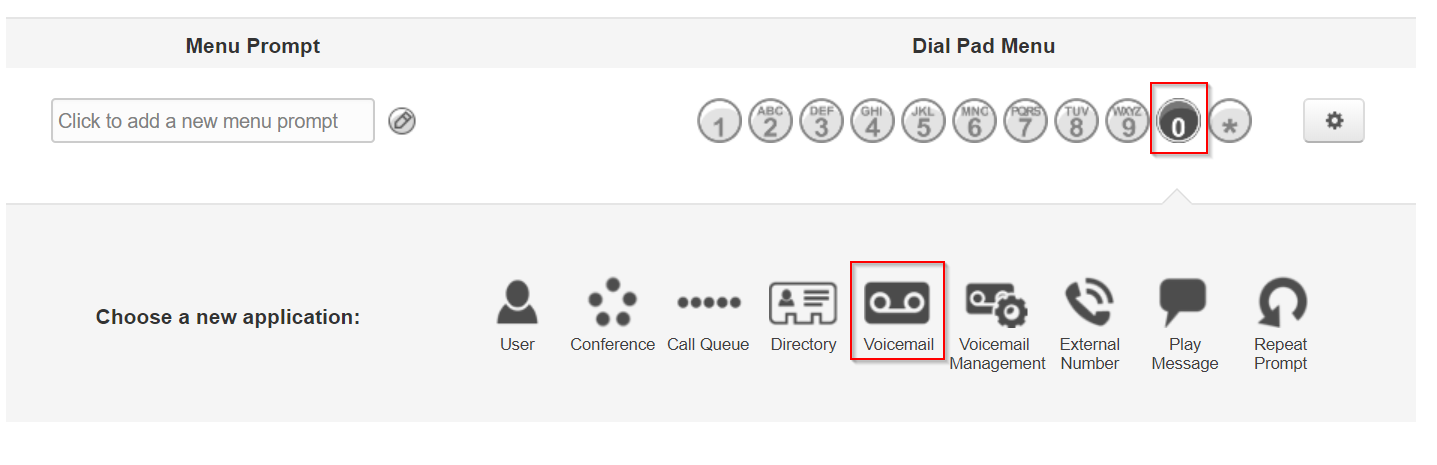
- We will type the extension of the voicemail we would like calls to route to then select the Save button to save our progress.
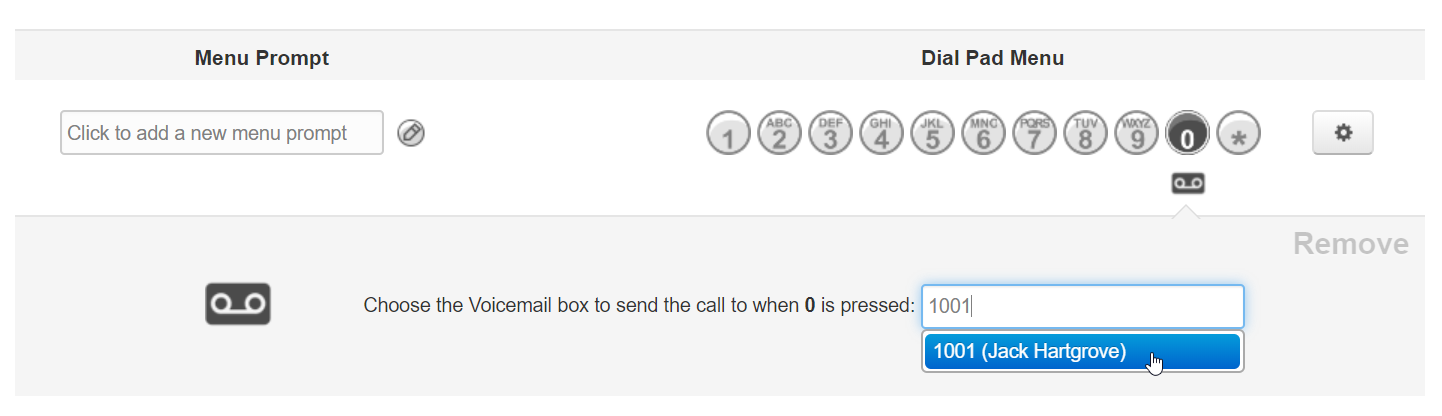
- After we have saved those changes, select the gear button shown below to open up the menu options:
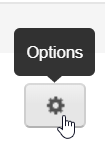
- For the two drop-down menus, select follow 0. By doing this, calls will automatically route to the voicemail at Option 0 following the end of the greeting and when a key is pressed.
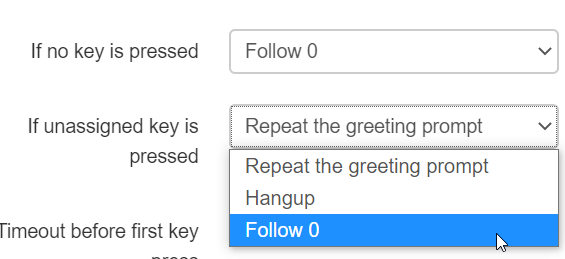
- After that, select done and save to finish the holiday menu.
If you do not see "Follow 0" from the drop-down menu, make sure you have Saved the dial pad settings from the previous steps.
Once an auto attendant has been created or if one already exists the next step is to set up the call routing.
Set Up the Call Routing
- To create the holiday time frame, select the Time Frame tab on the top section of the web portal.

- Select the "Add Time Frame" button to create a new holiday time frame.
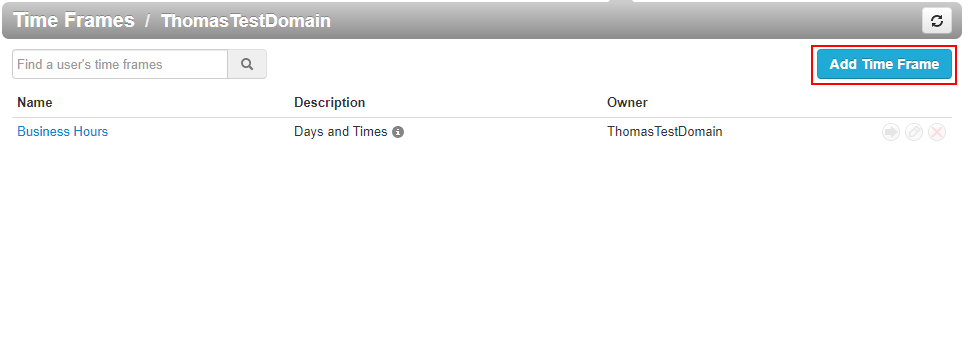
- In the menu below give the time frame a name you can remember as the holiday time frame.
- Then select the "Specific dates or ranges" button and use the calendar tool to select the date range.
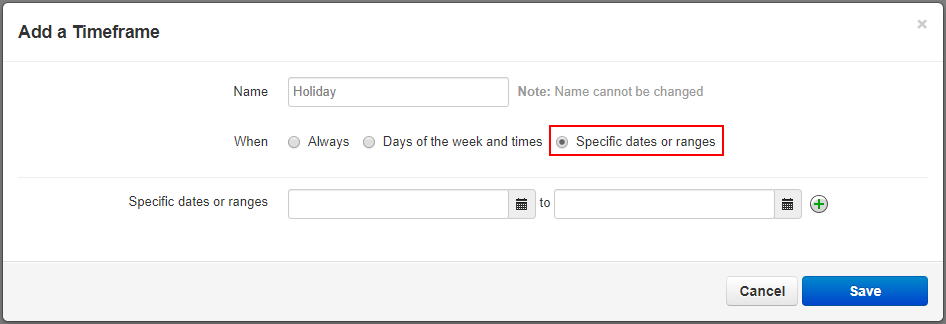
- If you already have a holiday time frame created, you can add additional dates by selecting the time frame then add any additional dates required.
- Utilizing this, you can create One Holiday Timeframe for all of your Holidays.
- Utilizing this, you can create One Holiday Timeframe for all of your Holidays.
- After the time frame is created or edited, we will track down where calls route. You can do this by selecting the Inventory Tab:

- In the "Phone Numbers" section, we can see where the main number is routing. In this case, it is 8900 (Inbound Routing User).
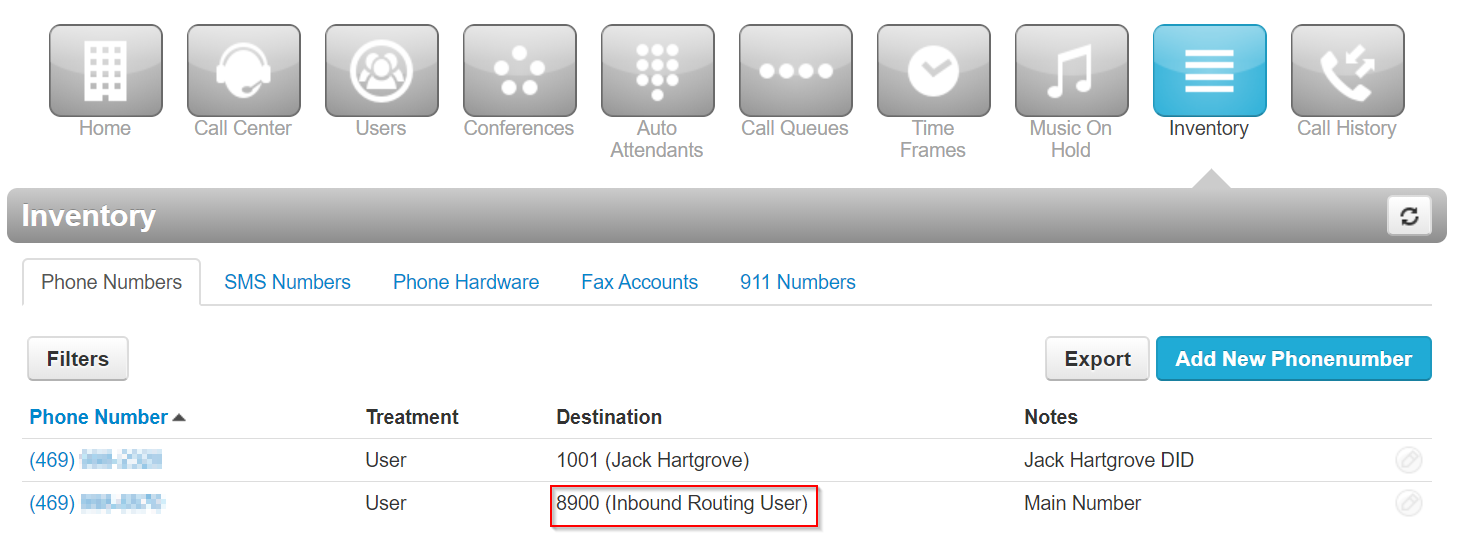
- To get to that specific user select the Users button shown below.
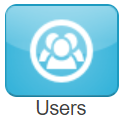
- In the Users section, we will search for 8900 in the search bar. Then select the Inbound Routing User shown below.
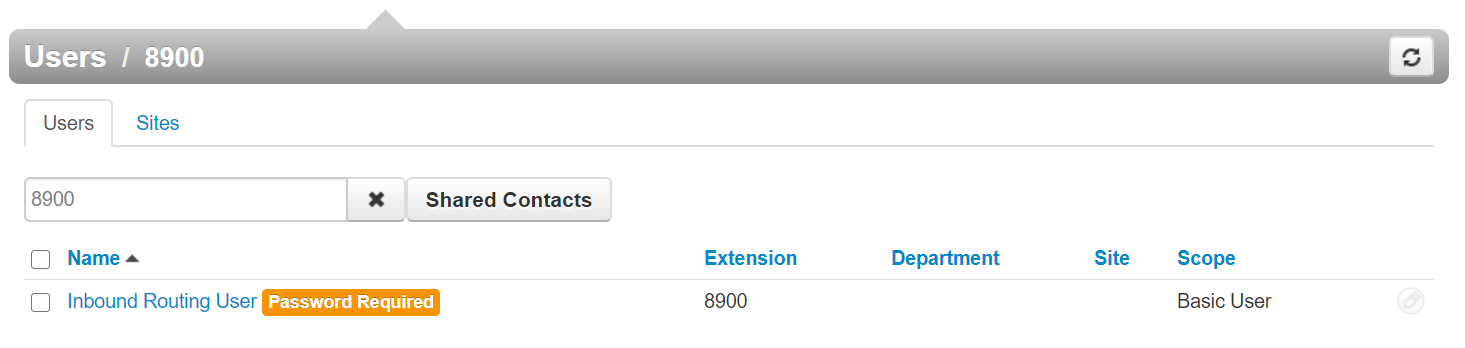
- Navigate to the "Answering Rules" section to see the call routing rules. Then select the "Add Rule" button shown below.
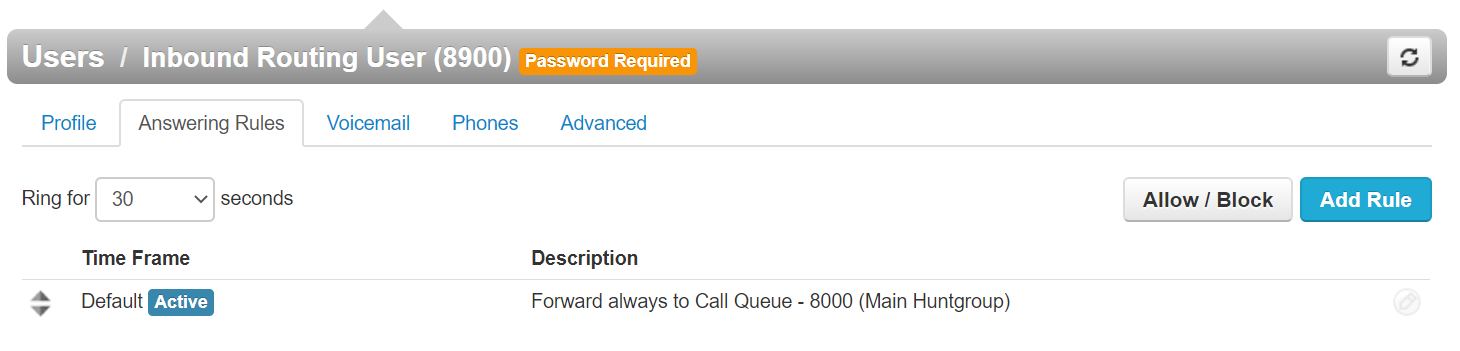
- In the Add Rule window, select the drop-down for Time Frame and select the holiday time frame that was created or edited earlier. Then check the Enabled check box to turn the rule on. Then check the Always section in Call Forwarding and search for the extension of the auto attendant we created or edited above.
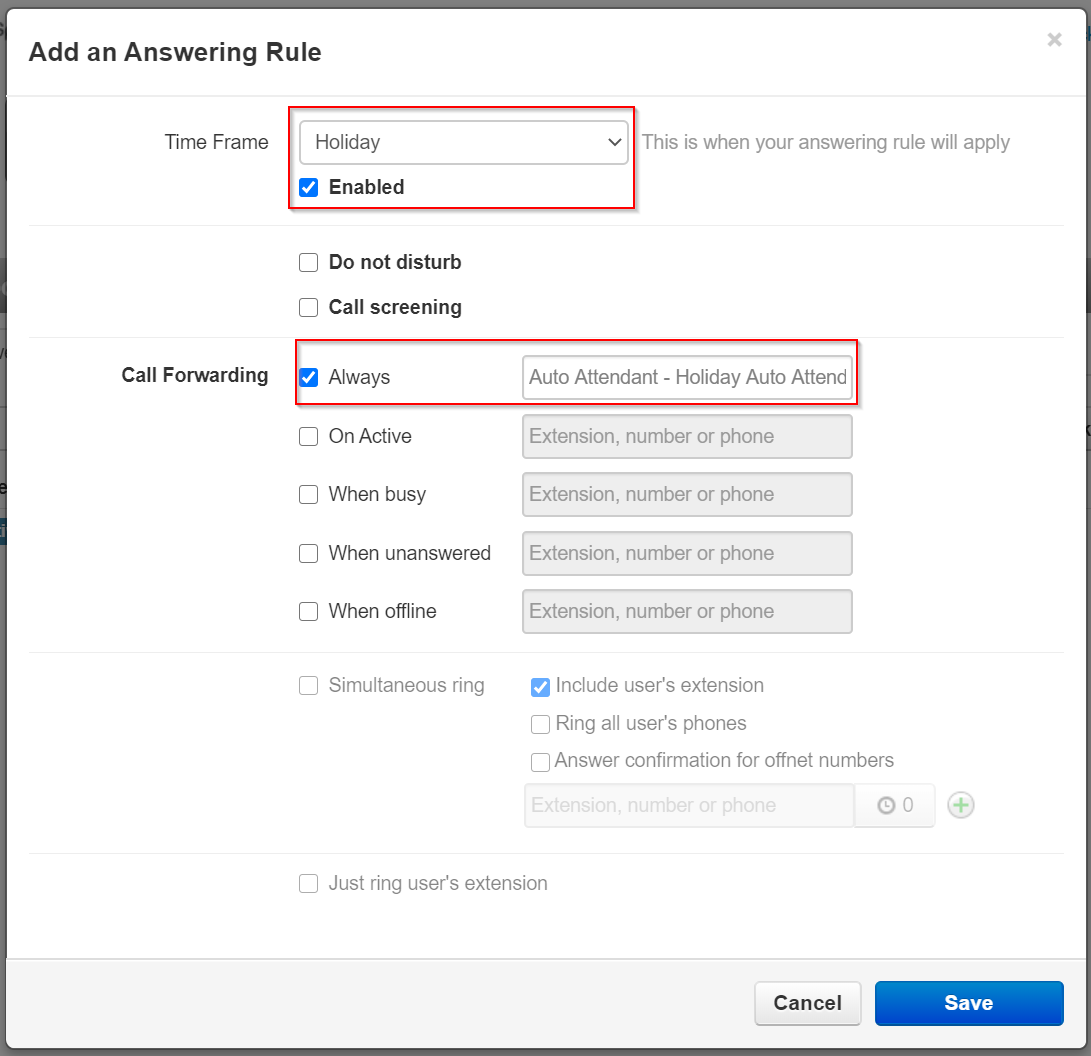
- Click Save.
- You will then see the Holiday Time frame and its rules appear in the answering rules section.

- Make sure that the Holiday Time Frame is set above the other Time Frames.
- The Time Frames take priority from Top to Bottom in the case of multiple time frames being active at the same time.
- You can move Time Frames around by clicking and dragging the triangles on the left-hand side of the answering rules.
- Once you reprioritize the answering rules, a notification should appear at the top informing you of the changes. Click Save to finalize the changes.

- The Active designation should appear next to the top-most time frame that is currently active.

Related Articles
Auto Attendant Options
Extra Options While setting up an Auto Attendant, there are extra settings that can be adjusted to fine-tune how the Auto Attendant acts. Click the gear icon on the right to pull up the Options modal where the basic and speech keyword settings can be ...Primecall- Auto Attendant Time Out Destination
Overview Scope: In order to update an auto attendant, a user scope of Site Manager or Office Manager is required. Basic users will not be able to access the Auto Attendant tab. Pre-Requisites: To follow this guide, an auto attendant must already be ...Auto Attendant Dial Pad Menu Options
Dial Pad Menu Options When setting up an Auto Attendant, users can configure certain options for the caller to follow when they use the Dial Pad Menu. To add in these options, click on a number to set the programming for that option to designate ...Primecall- Set Up and Configure an Auto Attendant
What is an Auto Attendant? Instead of relying on an operator to answer and route callers, an Auto Attendant can be implemented to allow callers to listen to a prompt and select where their call should be routed using the dial pad menu of their ...Auto Attendants - Intro Greetings vs Menu Prompts
What is the Difference? In order for the Caller to know which options are available in an Auto Attendant, an audio file is usually played. These audio files come in the form of Menu Prompts and Intro Greetings. Intro Greeting The Intro Greeting will ...