Create a New Meeting
- Login to the Primecall Web Portal: primecall.privoip.com
- Click the apps button in the top right-hand corner and then click the PrimecallMEETING option to open PrimecallMEETING in a new tab like so:
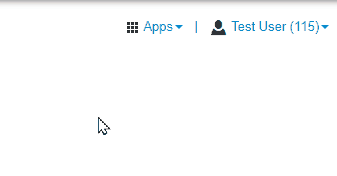
If a ‘show notifications’ message pops up, click Allow.
- Enter your login information that is used for the Primecall web portal.
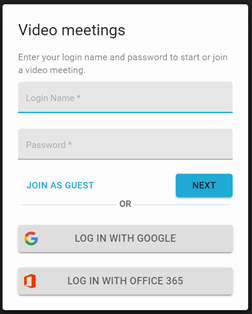
- Alternatively, you can use the Contacts bar on the bottom right of your screen.
- Click on the Video Icon and select "Start a Video Meeting".
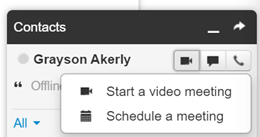
- You will see more options to start or join a meeting:
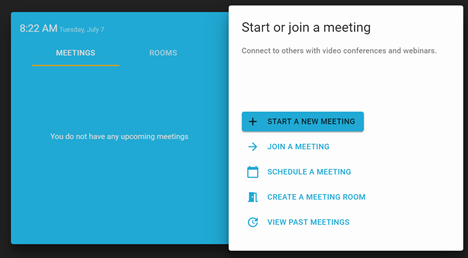
- To Start a New Meeting, click “Start a New Meeting”.
- Use the “Start a New Meeting” modal to adjust the meeting's settings and add participants:
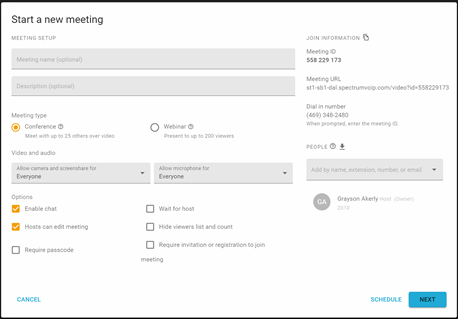
- Meeting Name (Optional)
- Description (Optional)
- Add People
- People for the meeting can be added by name, extension, phone number, or email.
- Once added, the person can be specified as a Host, Presenter, or Attendee through a drop-down menu.
- Labels will appear next to the names of the people for Host and Presenter.
- The Default option of Attendee will be blank and will not show any other indicators.
- Other Optional Settings
- Meeting Type:
- Conference – up to 25 people - Meet and discuss in this collaborative meeting format. Everyone can share video and up to four people can share their screens at one time.
- Webinar – up to 1000 viewers – present to up to 1000 viewers in this webinar-style format. Hosts and presenters share video and hand off-screen sharing.
- Video and Audio
- Select limitations of who can use their camera, screen share, and microphone.
- Everyone
- Hosts and Presenters Only
- Controlled By Hosts
- Options
- Enable chat – text chat that goes along with the video chat.
- Hosts can make adjustments to the meeting.
- Require passcode – select a passcode to be used for entering the meeting.
- Wait For Host - Requires Host to be present before the meeting begins.
- Hide viewers list and count.
- Require Invitation or Registration to Join Meeting
- Join Information
- Meeting ID – Unique meeting ID number used to identify your meeting.
- Also can be used to allow guests to access your meetings.
- Meeting URL – Unique URL that can be used to initiate the meeting.
- Dial-In Number – Number set up on the account to join the meeting.
- Please contact Technical Support if you need this set up.
- Meeting ID – Unique meeting ID number used to identify your meeting.
- Schedule
- When the schedule button is selected, options will appear under the meeting’s Description field.
- Date, Time, TimeZone, Meeting Duration, and Frequency options will be available to adjust.
- Frequency can be adjusted to be Daily, Weekly, Monthly, or Yearly.
- This option is not required.
- In order to have the meeting only occur once, either do not click on Scheduling or select “Does not recur’ for the frequency.
- Select limitations of who can use their camera, screen share, and microphone.
- Meeting Type:
Create a Meeting Room
Meeting Rooms are virtual meeting rooms where users can come and go as they please without having to create a scheduled meeting.
To create a room, click on “Create A Meeting Room”
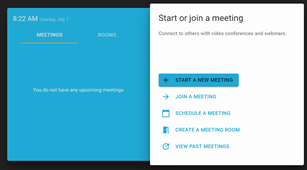
The Meeting Room’s setting contains many of the same information fields as a Standard Meeting.
The main difference is that the Meeting Room is always active.
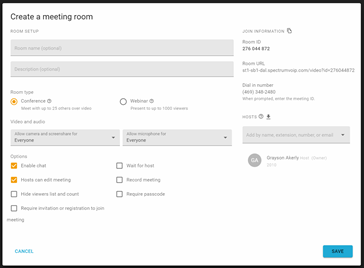
Once a Meeting is created, it will be available under the Rooms section of the main screen:
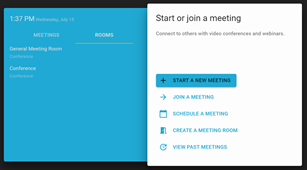
Join A Meeting
If you were invited by email address, you will receive an email that looks like the following with options for you to join either via weblink or phone number.
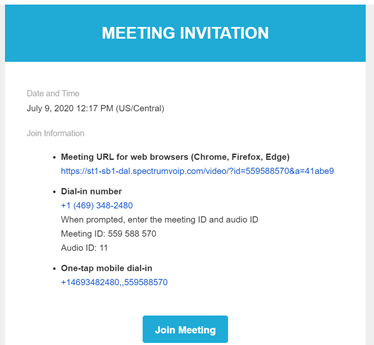
When initially joining a meeting, there will be options to select from for User Input Devices:
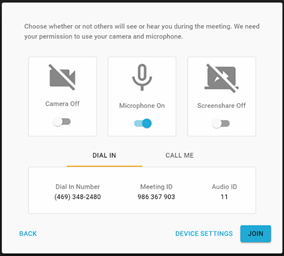
- If no microphone is available, participants can either call a Dial-In Number that has been set up on the account, or the system can call the participant using the Call Me option.
Press Join to join the meeting!
Device Settings
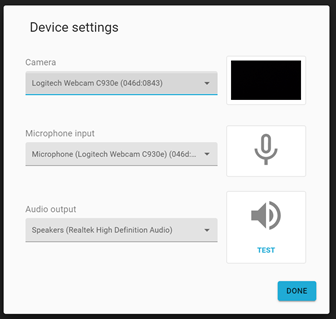
- If there are multiple cameras, microphones, or speakers, they can be selected in the drop-down menus.
In-Meeting Options
- Conference Info
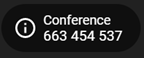
- View Conference information such as Meeting ID, Meeting URL, Dial-In Number.
- You can view invite list and invite more people to the meeting.
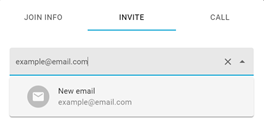
- User Meeting Buttons
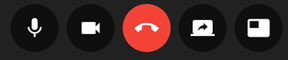
- Turn on/off your microphone.
- Turn on/off your camera.
- Turn on/off screen sharing.
- Hang up and disconnect from the meeting.
- Share your screen.
- Toggle display format between full view and grid.
- Additional Settings
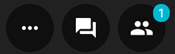
- Meeting Settings – View and edit settings for the meeting including device settings, and full screen mode.
- Toggle Chat panel to be viewable or hidden.
- This feature needs to be selected to be included when creating the meeting.
- Show Participants – a list of all participants in the meeting.