Text-to-Speech
Where Can Text-to-Speech Be Utilized?
Text-to-Speech can be utilized almost anywhere on the Primecall Web Portal where a user can have the system call the user to record or upload their own recording.
- Auto Attendants
- Main Greeting
- Intro Greeting
- Play Message Option
- Sub Tier Greeting
- Voicemail Greetings
- Main Voicemail Message
- Recorded Name - You can use Text-To-Speech for your recorded name that will be played when callers search the directory.
- Intro Greetings
- Music on Hold
- An introduction message can be played before the Music on Hold begins.
- This can be on the default Music on Hold or set individually for specific users or call queues.
- This can be on the default Music on Hold or set individually for specific users or call queues.
- An introduction message can be played before the Music on Hold begins.
- Call Queues
- Message to Agent - To use Text-To-Speech to create a message that will be read to queue agents when answering a call from the queue navigate to the Queues application on the domain level of an organization.
- Message to Agent - To use Text-To-Speech to create a message that will be read to queue agents when answering a call from the queue navigate to the Queues application on the domain level of an organization.
Implementation
When editing the audio in Primecall there is an option for Text-to-Speech alongside the Record and Upload options.
Most places in Primecall where audio can be adjusted, there will be a Manage Audio Button that will bring up the audio options when clicked.
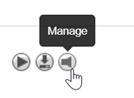
For the Auto Attendant Menu Prompt, it will look like this. Clicking on either the pencil Edit Button or the “Click to add a new menu prompt” field will bring up the Manage Audio window.
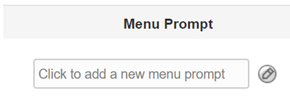
For Voicemail Greetings it will look like this, however, in each location, the options are essentially the same.
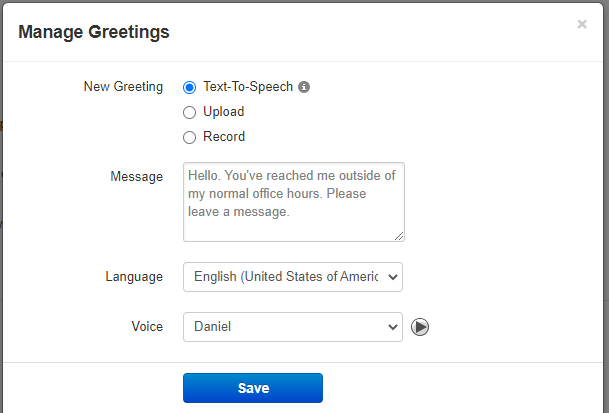
- Message: Type in what you would like the Text-To-Speech Generator to say.
- Language: Select from a list of available languages. It is best to match the language with the text in the message field as each language option is intended to interpret specific words.
- Voice: Use this drop-down to select from different voice styles.
The voice message can be tested in the portal by clicking the Play Button next to the Voice dropdown list.
Don’t forget to press Save when you are finished.
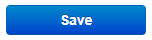
Text-To-Speech Tips
Punctuation is Essential
- Periods and Commas, specifically, can dictate how much time is spent between words. Commas can allow for short pauses while periods are used for Longer pauses.
- Question Marks will affect how a sentence is interpreted by the generator.
Phonetics/Pronunciation
It is possible for words to be spelled correctly but be interpreted by the Text-To-Speech Generator incorrectly, or at least not as intended.
- If this occurs, try a phonetic spelling of the name with hyphens in between each syllable.
- This is most prevalent in Names and other Proper Nouns.
Numbers
Numbers may need to be formatted to be adjusted for their desired purpose.
For example…
Phone numbers in a known format will be interpreted correctly. 469-429-2500 will be read as each number individually.
But, 4694292500 would be interpreted as the full, actual numerical value.
Another option for number formatting that will announce the numbers at a slower pace is to put dashes in between numbers and periods between number groups like so:
4 - 6 - 9. 4 - 2 - 9. 2 - 5 - 0 - 0
Time Frames
It is best to type out the exact phrasing desired when using time frames.
For example…
9am-5pm will be treated as a hyphenated word and only say “9 a m 5 p m”.
Instead type “9am to 5pm” or “9am until 5pm” to achieve your desired outcome.
Listen to Your Recording
All Text-To-Speech fields can be previewed right from the editor. Press the play button after editing your text to preview what the audio will sound like before Saving.
Pauses
Extra Pauses can be added by using the following syntax:
<break time="3s"/>
example:
This is a sentence.
<break time="3s"/>
More words continued after the pause.
- The value of the length of the break can be adjusted by seconds or milliseconds (e.g. "3s" or "250ms")
This does not work for all voice types. Please preview your recording to ensure that your voice type works with this syntax.
Related Articles
Text-to-Speech
Where Can Text-to-Speech Be Utilized? Text-to-Speech can be utilized almost anywhere on the Primecall Web Portal where a user can have the system call the user to record or upload their own recording. Auto Attendants Main Greeting Intro Greeting Play ...Text Notifications for Voicemails
Overview The Primecall Web Portal allows users to have email notifications sent to the user when a voicemail arrives in their inbox. An additional option is having a text message sent instead of, or in addition to, an email. Several cellular carriers ...Text with Primecall
NOTE: We continue to face delays while vetting 10DLC campaigns. A third-party agency is reviewing campaigns manually and due to the high volume of requests, a queue has built up. Customers are able to submit their Campaign requests; however, reviews ...Text with Primecall
NOTE: We continue to face delays while vetting 10DLC campaigns. A third-party agency is reviewing campaigns manually and due to the high volume of requests, a queue has built up. Customers are able to submit their Campaign requests; however, reviews ...Add New Music or Messages
Implement Your New Music and Messages Add Music To add in new music… Click the Add Music button. ✔ Doing so will pull up the Add Music modal. In the Song Name box, type in a name to identify the song with. Take a moment to confirm that the music file ...