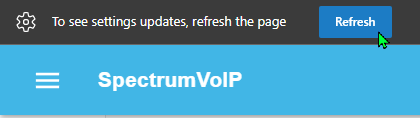Common Issues and Solutions
Issues Seeing Push Notifications for Calls
If you are having issues seeing any notifications that there is an incoming call, ensure that the notifications for the app/website are being allowed.
If you see the Notifications blocked icon  at the top:
at the top: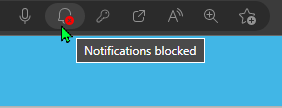
Then your Site Settings for notifications may need adjustent. To do so, click the Notifications blocked icon  and select Allow.
and select Allow.
Quick Tip: You can also do this through your browser's Site Permissions settings.
Issues Receiving Calls
If you are having issues taking and placing calls with the web softphone, there are a few key things to look out for.
Unregistered Softphone
Conveniently, our app will register itself to our server whenever you login to the desktop app. When the app is registered, it the Registration icon will be green like so: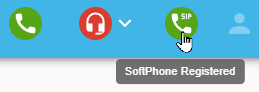
Quick Tip: A registered PrimeCall app would appear in the Primecall web portal as a PrimeCall Softphone with an extension that has “sp” appended to the end:

If you notice that the Registration icon on the app is red  and says Unregistered, then there could be an issue with the app reaching our server to register itself.
and says Unregistered, then there could be an issue with the app reaching our server to register itself.
One solution for this issue is logging out and back into the app/website.
Note: If the status is still showing as “Softphone Unregistered” after logging in and out, then it is recommended to give our Support line a call to further troubleshoot this issue live with a technician.
Call Center Agent Status is Set as Offline
If the app/website is showing as registered but the Status icon is red like so: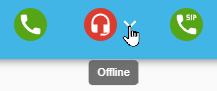
Then you may be marked as Offline in your call queue.
This can be changed with ease by clicking the Status icon  and selecting Go Online.
and selecting Go Online.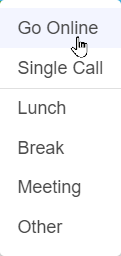
Quick Tip: Alternatively, you can go Online using the Primecall web portal.
If you are still having issues receiving calls correctly, then you may need to check that the softphone app's extension is present in the routing.
Softphone's Extension Not Present in Routing
If the app/website is newly registered, then it is possible the extension for your softphone needs to be added into the routing (i.e., added to a call queue, auto attendant, DID, etc.).
✔ To ensure that extension is present in the routing, you can either give our technical support line a call or meet with a member of your organization that has access and experience with our admin phone management portal.
Adjusting Site Permissions and Settings for Browser
Whenever you experience any issues caused by a blocked permission (e.g., blocked microphone, camera, pop-ups, or notifications), adjusting the Site's Permission Settings is a great solution.
To do so,
- Navigate to your browser's Settings.
- Click the Cookies and site permissions.
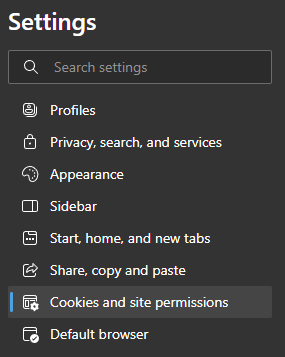
Note: This menu may be named just “Site Preferences” or “Site Settings” depending on your Web Browser.
- In the Site permissions section, click All sites.

- Find and click the app's URL (https://pwa.primecall.com/ or https://app.primecall.com/).
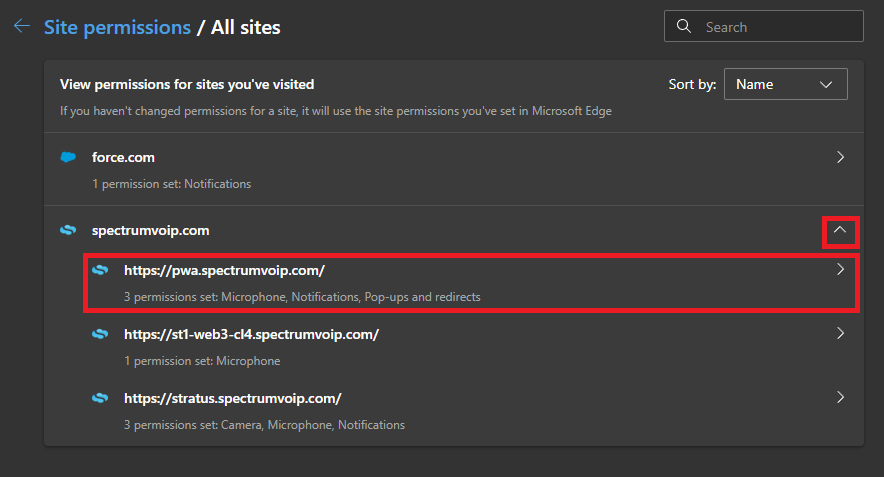
Note: In some browsers, you may need to expand a section that has our main URL; primecallvoip.com.
✔ After opening that site's settings, you should see a list of different permissions to set for the app and website.
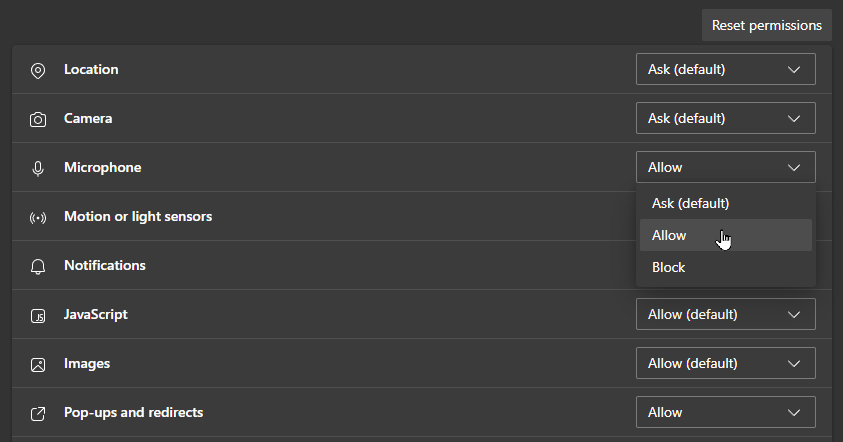
- Use the drop-downs to Allow the Microphone, Notifications, Pop-ups, and Camera.
- Once you have those permissions adjusted, go back to the App or the website's tab to prompt a refresh to apply those changes.