The Contacts Dock
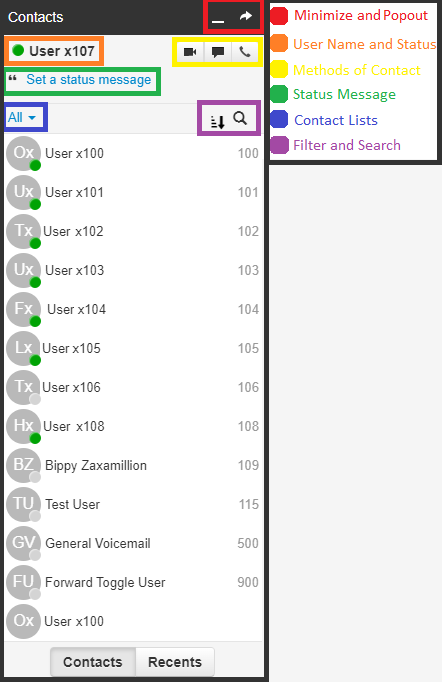
Features
Minimize and Popout Popup

Using the Minimize option, you can collapse the Contacts popup so that it is only visible on the Toolbar.
Users can also use the Popout option to put the popup in its own window, like so: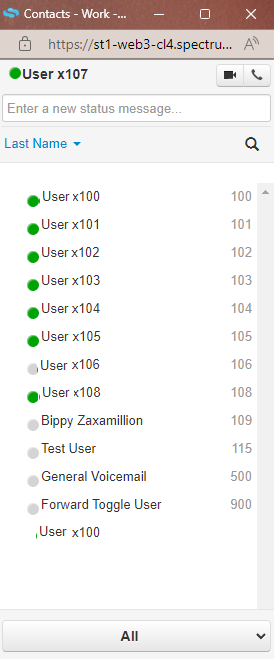
Quick Tip: Using the Popout feature can help declutter your view of Primecall.
User Status and Name
At the top left of the popup, your first and last name will appear along with your availability status.

Contact Methods
The Contacts Popup offers three ways of getting in contact with your coworkers.

To quickly use these contact methods, hover over the contact and select one of the three contact methods: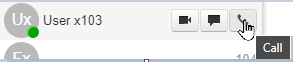
Host a Video Meeting with User
If a video meeting/chat needs to be set up, click the video camera icon to select between scheduling or immediately starting a video meeting:
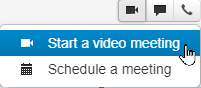
Send User a Message
The Contacts Popup has Primecall' built-in Chat feature implemented so that contacts in the domain can easily be messaged.

✓ Clicking the Message button will pull up a Chat Popup for sending another message (including emojis and attachments) through either Primecall Chat or SMS/MMS messaging:
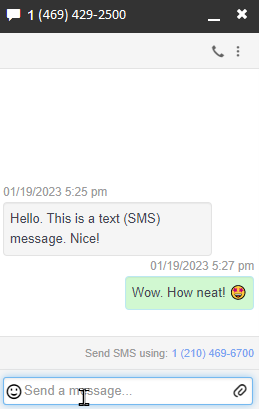
Call User
Use the Call option to call that contact.

Note: The number/extension dialed will depend on what is set up in that person's Contact.
Status Message

Just as you can view the statuses of your coworkers, other users can view your status. If necessary, you can set a Status Message to add more details about your availability.
Lists of Contacts
By default, the Contacts Popup will show all of your Contacts. Use the drop-down to choose which group of contacts to view.
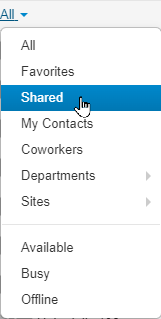
Find a Contact
Filter Contacts
You can use the Filter icon to adjust how your contacts are sorted:
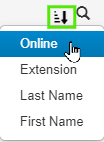
Search Contacts
In addition to filtering, you can use the Search icon  to pull up a search bar for looking up contacts by name, extension, or phone number:
to pull up a search bar for looking up contacts by name, extension, or phone number:

The Recents Tab
Similar to how the Contacts tab functions, the Recents tab allows you to use your Contact Methods and set a Status Message. In addition to these features, the Recents tab displays your User's recent chat/text history:
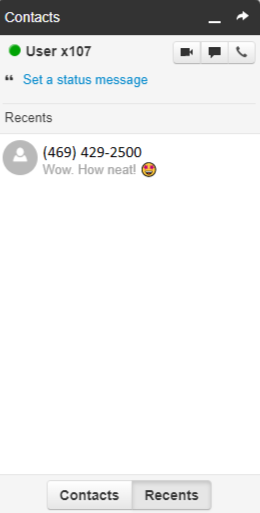
Users can use the handy Message button next to a conversation to send a message back using the method of communication the thread was started with.
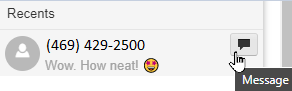
✓ Clicking the Message button will pull up a Chat Popup to allow you to send another message (including emojis and attachments) using your SMS number:
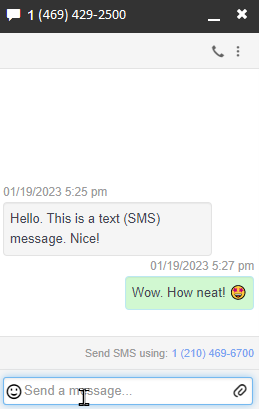
NOTE: If you do not yet have SMS set up on your account and would like to, please contact the Technical Support Department by calling 844.59PRIME (844.597-7463) dialing HELP (4357) from a desk phone or mobile app, or emailing support@primecall.com
Learn More: Read this article to review the recent changes to our SMS/MMS messaging policies and privacy terms.