The Recents Tab
The Recents tab of the ES Desktop App will keep a list of the recent conversations you have had with different individuals.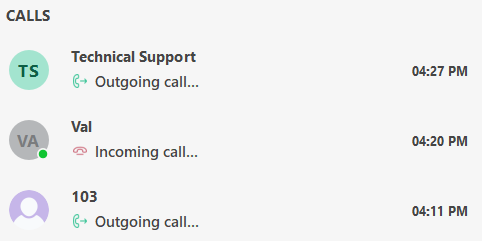
View Your Recent Calls with Somebody
When you click the name of a person in the Recents tab, you can view a list of all of the calls you have had with that specific person.
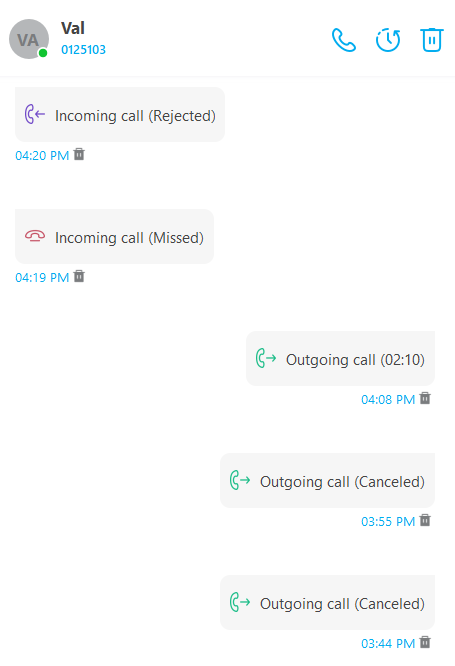
You can view the type of call you had with that individual using the icons on each call history entry.
| Icon | Type of Call |
|---|---|
 | Outgoing/Outbound Call |
 | Incoming/Inbound Call |
 | Missed Call |
 | Ongoing Call |
 | Call on Hold |
You can also place an audio call to that person, filter that person's call history for a certain type of call or delete the call history entries involving that person using the icons.
Call a Recent Caller
To place a call to a person in your Recents tab, click the name or number of the person and then click the Audio Call  icon.
icon.
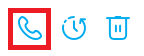
Filter Through a Recent Caller's Call History Entries
To find a certain call you have had with a person, click the Filter  icon and then click what type of call to find.
icon and then click what type of call to find.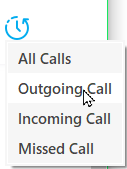
- All Calls - View all calls you have handled with this individual.
- Outgoing Call - View only calls you have placed to this person.
- Incoming Call - View only calls you have received from this person.
- Missed Call - View calls you have missed that involve this person.
Delete Call History Entries
To declutter the Recents tab or the call logs your have with a specific individual, click the Delete  icon and select how you would like to delete entries.
icon and select how you would like to delete entries.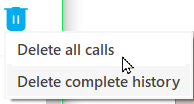
- Delete all calls - Clear the call logs for only this person.
- Delete complete history - Clear out all of the call logs in the CALLS section of the Recents tab.