Primecall WEB PHONE Features
The Primecall WEB PHONE is not downloadable, it is only accessible through a web browser.
PrimecallWEB PHONE will only work in browsers that support WebRTC functionality. Primecall recommends using the Google Chrome browser.
Getting Started
Primecall WEB PHONE may be accessed by clicking the direct link in the top of the Primecall Portal screen or directly navigating to
Primecall WEB PHONE can also be accessed by clicking Apps on the top left and selecting PrimecallWEB PHONE from the dropdown like so:
Granting Permission to the Microphone
When first launching Primecall WEB PHONE, the browser will prompt you to grant access to the microphone.
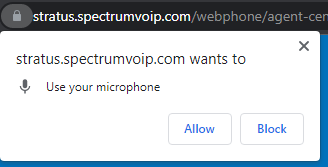
This prompt will look different based on the browser being used as the prompt is generated by the browser, not the Portal.
Enabling Inbound Calls via Primecall Mobile Web
When first launching Primecall MobileWeb; if the current answering rule is configured to ring only the user's extensions; a message will be displayed asking whether or not you would like to enable Primecall MobileWeb to receive inbound calls.
If you have a custom answering rule that utilizes a timeframe other than Default and is configured to ring only your extensions; the following message will be displayed, telling you that the phone may not be configured to receive all incoming calls.
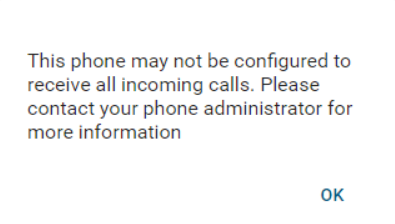
PrimecallMobileWeb Views
Once logged in there are three different views that are available to the user: Contacts, Voicemail and Call History.

Calling Within SNAPmobileWeb
Making a Call
- From the Contacts, Voicemail, or Call History views click the Dialpad icon in the bottom right to launch the dialer.
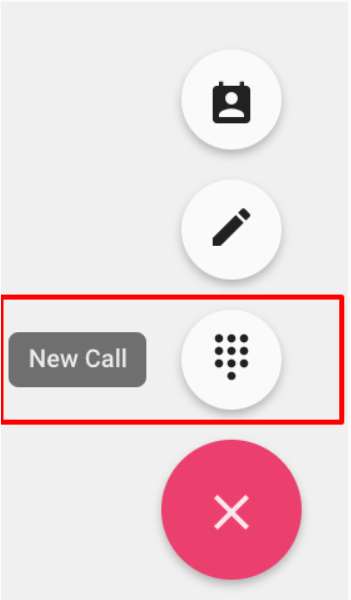
- Dialing can be performed by either clicking on the screen number pad or dialing numbers from your keyboard.
- When dialing, the top of the dial window will display autocomplete suggestions pulled from the contacts for numbers that match the current dialing pattern.
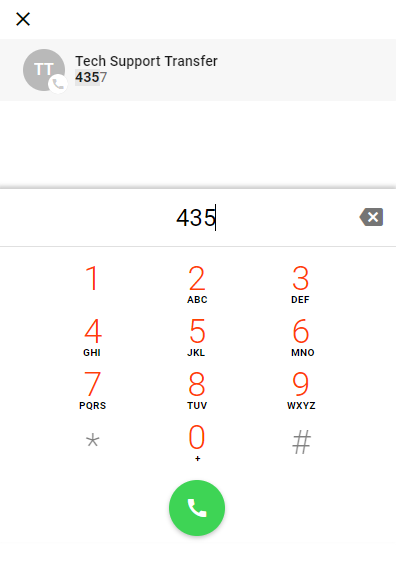
- When dialing is complete, press the green dial icon on your screen, or enter on your keyboard, to begin the call.
- Calls can be made using Primecall MobileWeb application from all screens in the Primecall portal that support click to dial.
Receiving a Call
When receiving a call, the computer will play a ringtone and the WEB PHONE will display the following call options:
- Reject – this will reject the call from all ringing devices that are a part of a simultaneous ring (if applicable).
- A 480 SIP Response is sent to cease the ringing.
- A 480 SIP Response is sent to cease the ringing.
- Ignore – this will ignore the call received within the Primecall MobileWeb interface but still continue ringing other devices that are a part of a simultaneous ring (if applicable).
- Answer – this will answer the call
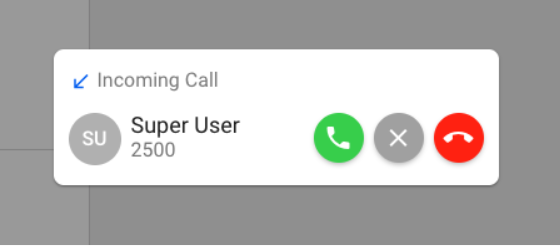
Call Handling
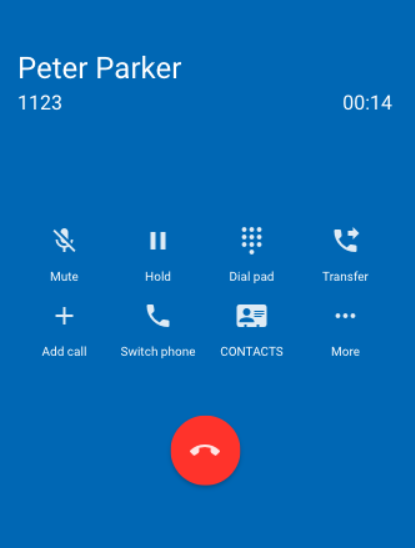
When a call is active the following functions will be available
- Mute – disables the microphone
- Hold – places the other party on hold
- Dialpad – enables entering digits at auto attendants
- Transfer - allows the call to be transferred to a contact or a dialed number
- Add Call – creates the second call and puts the first call on hold.
- Once a second call has been added this button will become a Swap Call button to allow for switching between calls when two are active.
- Once a second call has been added this button will become a Swap Call button to allow for switching between calls when two are active.
- Switch call – moves the call to another device associated with the same user
- Contacts – displays the user’s contacts and optionally create a second call by clicking on a contact
- More - additional options are:
- Record call - (records the call as long as on-demand recording is configured)
- Hide Call – returns to the main view while keeping the call active. While the call is hidden a Return to Call bar will appear at the top of the window.
Contacts View
The Contacts view shows other users in the organization as well as any contacts that have been added in the Portal.
Organization contacts show presence; indicated as a green, red or gray circle; and favorite contacts are indicated with a star.
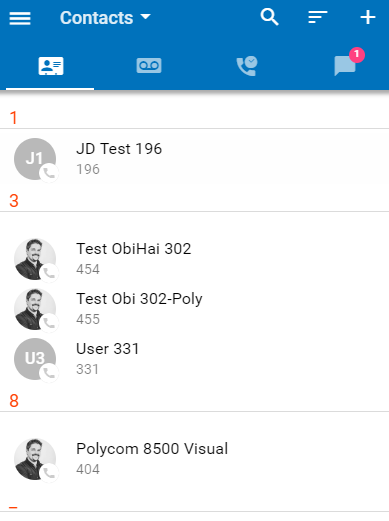
Switching Contacts Views
By default, this view will show all contacts. To select a predefined filter or user-created group, click the Contacts pull-down at the top, then select the filter needed.
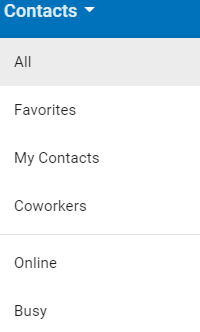
Searching Contacts
To filter/search contacts, click on the magnifying glass in the upper right, then type in the name to filter.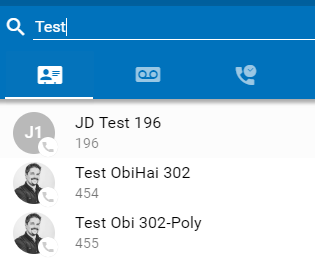
Adding Contacts
Click the plus in the upper right to bring up the “add contacts” view:

Complete the fields to add a contact then click the check button in the upper right to save the contact.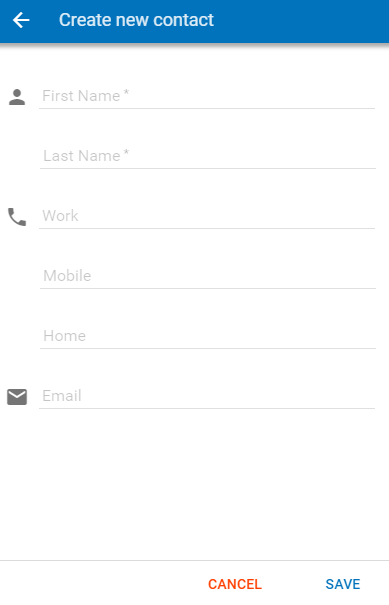
Editing/Dialing from the Contacts View
When viewing the list of contacts, you can click on a contact to view details. The contact’s extension/phone number(s) and email address (if available) will be displayed.
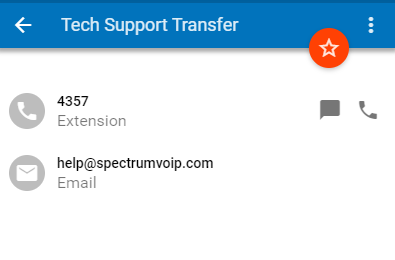
- Clicking on the extension/phone number will dial that number.
- Clicking on the email address will launch your email application with a new message to that address.
- Clicking the Star icon will toggle the favorite status if the contact.
- Click on the three dots in the top right corner to display a pull down menu of additional options:
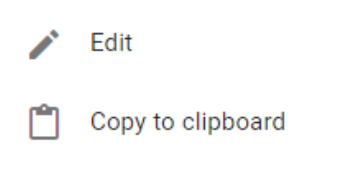
- Edit - edit the contact’s information
- Copy to Clipboard – copies user data, which can be pasted into another application
Voicemail View
The Voicemail view shows the user’s voicemail box. Users can click the play button to listen to the message or click elsewhere on the message to expand the options.
- Message progress bar – shows the current place in the message, drag and drop the circle or click on the bar to jump to a particular part of the message
- Play/Pause Toggle – click play to begin playback, when a message is playing becomes a pause button
- Call – call back the number, if caller ID is known
- Save – moves message to saved box
- Forward – forwards the message to another user in the domain
- Info – brings up screen of additional message details and actions
- Delete – moves message to trash
- Transcript – the message transcript will be displayed, if available, directly below the caller name
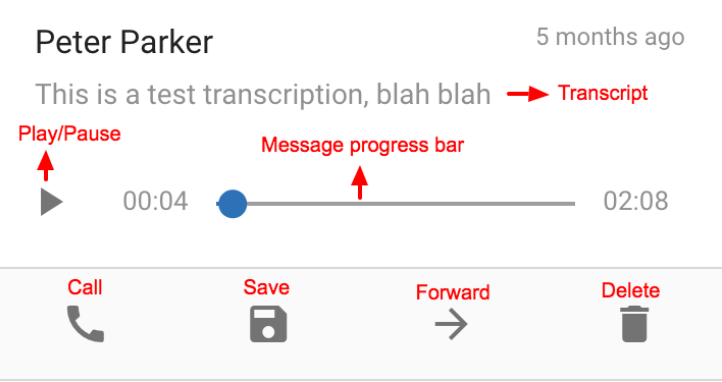
Changing Mailbox Views
By clicking on the Voicemail header you can select whether you see New or Saved messages.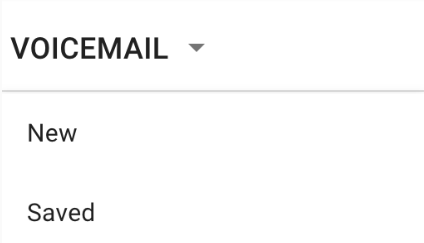
Call History View
The Call History view displays the user’s call history including inbound, outbound, and missed calls.
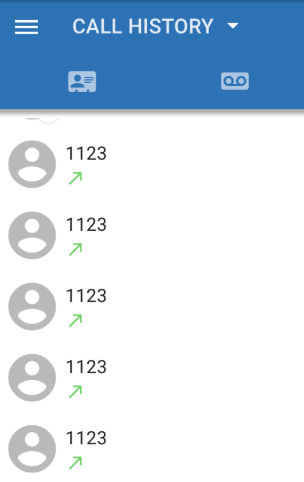
The entries displayed will show caller ID (if available), call direction (inbound, outbound or missed), call time, and call duration. Clicking the info icon will display additional details and options.
Clicking on the call history entry will return the call.
Changing Call History Views
By clicking on Call History in the header you can select a view of All, Missed, Inbound, or Outbound Call History.
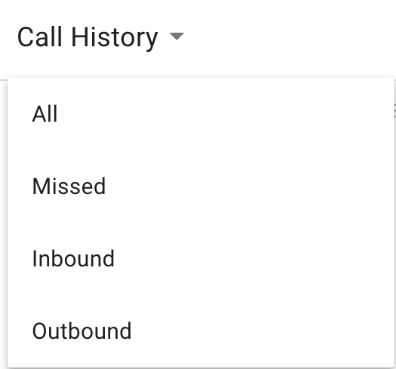
Sidebar
The sidebar can be accessed by selecting the upper left menu icon (three horizontal bars) and closed by clicking off the sidebar.

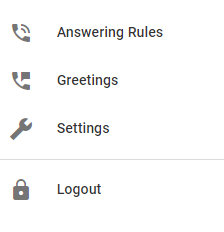
The sidebar has the following features:
- Display/edit user profile details
- Displays Active Answering Rule
- Answering Rule display/reorder
- Greetings selection and recording
- Settings
- About
- Logout
Answering Rules
The answering rules section can be used to view and reorder the answering rules that have already been created for the user.
- Dragging and dropping the rules will reorder the rule processing.
- The active rule is denoted by a blue dot.
- Clicking on a rule will display the details of that particular rule.
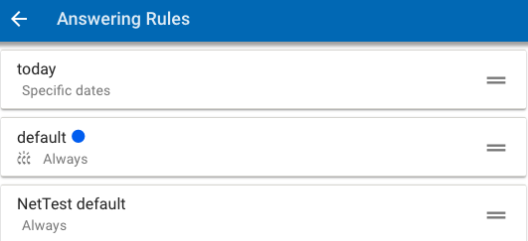
Greetings
The greetings section manages the user’s voicemail greetings.
- Clicking on the downward arrow to the left of the greeting name will present options to play the greeting, select it as the active greeting or delete the greeting.
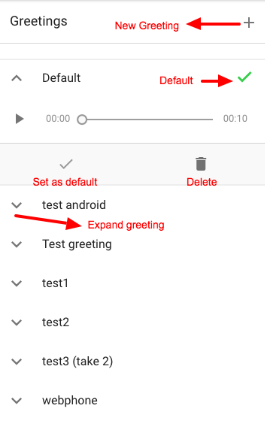
- Or record a new greeting.
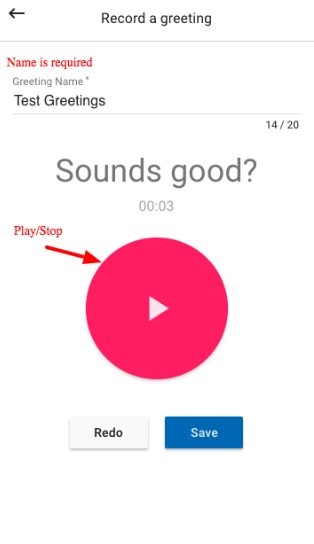
Settings

The settings section allows you to select your preferred options for the following:
- Start a call using your WEB PHONE's extension number (e.g. 101wp)
- Adjust settings for the WEB PHONE's audio. These options include:
- Microphone - select one of your connected devices that has a microphone built-in.
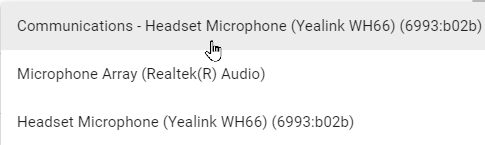
- Audio Output - select which device should play the audio.
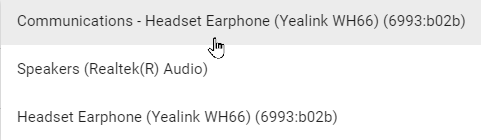
- Microphone - select one of your connected devices that has a microphone built-in.
- Ringtone - the options displayed will vary based on the ringtones available.
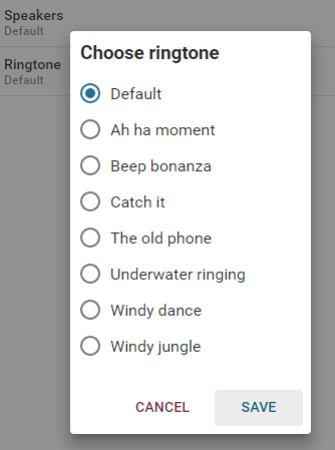
- Select whether the WEB PHONE should play a Call Waiting Tone or not:
EMERGENCY CALLS
Primecall's mobile products provide handling designed to redirect emergency calls to the Native Cellular Dialer when possible on a best reasonable commercial efforts basis; however, this functionality is also dependent on the operating system of the mobile phone which is outside of our control and subject to change at any time.
This product is not intended, designed, or fit for placing emergency calls.
Related Articles
Active Call Features Available on Your Fanvil Phone
Active Call Features While using your phone, you will notice different buttons that can be pressed to do certain things. Number Component Function 1. Soft-menu Buttons These buttons allow different functions depending on the state of the phone (e.g., ...PrimeCall CONSOLE
Primecallworks best in Google Chrome and other Chromium-based web browsers (e.g., Chromium, Microsoft Edge, Brave, Opera, and more). Accessing Primecall CONSOLE When logged in to the Primecall Web portal, click on the Apps button in the top ...Add or Swap Out a Phone
Manage a Telephone Line's Phone It may become necessary at some point to add or replace a user's phone using your Enswitch web portal. To do so… Navigate to the appropriate platform, Enswitch1, or Enswitch2. Log in to the web portal. Navigate to ...Use Primecall' Call Popup Feature
Answering and Accepting Calls Instead of having to solely rely on a desk phone or app, PC users can also use their Primecall web portal to control and manage incoming/outgoing calls. Inbound Calls When there is a call coming from another User or ...Use Primecall' Call Popup Feature
Answering and Accepting Calls Instead of having to solely rely on a desk phone or app, PC users can also use their Primecall web portal to control and manage incoming/outgoing calls. Inbound Calls When there is a call coming from another User or ...