Warning: This is the “old” version of PrimecallFAX.
This version of PrimecallFAX integrates directly with Fax03.
View Faxes
- For admin users, such as Office Mangers and Site Managers, go to the My Account section of the portal. To do so, click your name in the top-right and select My Account:
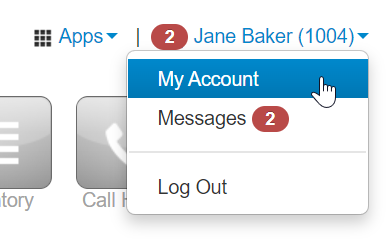
- Click the Fax tab.
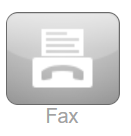
✓ Doing so will pull up the Fax section of Primecall.

- If needed, use the Folder drop-down to select between two views for faxes: Inbox and Sent.
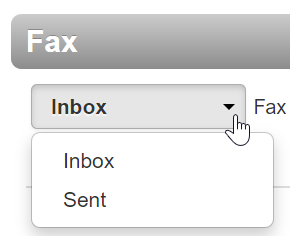
- Use the Preview icon
 to view the fax.
to view the fax. - If needed, use the Download icon
 to save the fax to your PC.
to save the fax to your PC. - Use the Delete icon
 to declutter your fax inbox and outbox.
to declutter your fax inbox and outbox.Warning: PrimecallFAX shares storage space with your user's voicemailbox. By default this limit is 10MB.
It is recommended to Delete any old faxes from the Primecall Portal after you have downloaded them to your computer to ensure this limit is not exceeded.
Send A Fax
- Click the Send Fax button.
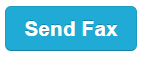
✓ The Send Fax menu will appear.
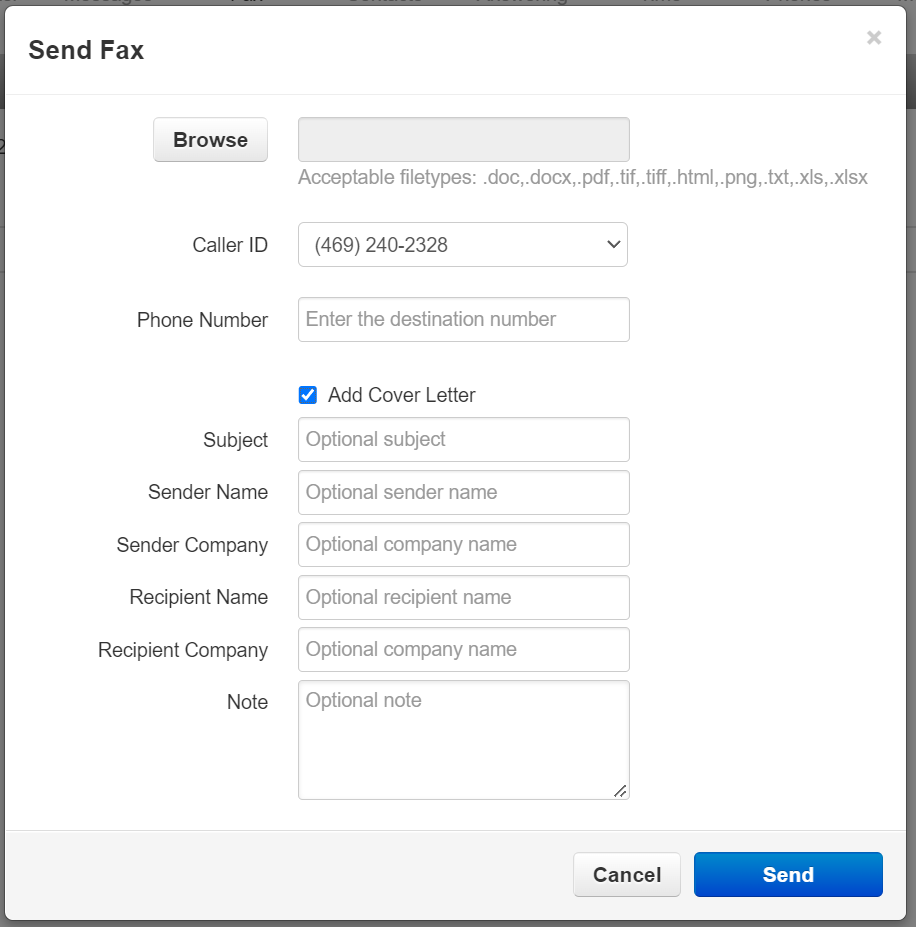
- Click the Browse button and select the file to fax from your PC.
- If you have multiple fax numbers assigned to your user, use the Caller ID drop-down to select the faxing number to use.
- In the Phone Number box, enter the 10-digit number of the fax's destination.
- Optionally, click the Add Cover Letter checkbox and fill out the additional information.
Note: A cover letter is not required for the fax to send.
The cover letter will be added as the First Page of the sent fax.