Primecallconnect is a third-party application so therefore it is not considered a free Primecall Feature.
Customers that elect to receive service through this product will incur an additional cost per seat.
Installation
If the link was not already provided to you, here is the direct link to download our integration software called Primecallconnect:
https://Primecall.primecall.com/primecall/customfiles/PrimecallConnect-3-2-0-18443.14519.exe
This link will be used by whichever users need access to this integration, and each user will need to download from this link.
The license (serial number) for this application will be the same for each user that needs access to this integration tool.
Once downloaded the license will be entered under the Telephony tab in the field to the right of “Serial Number.” Once entered, press the “Set” button.
The username and password under this telephony tab is going to be the same sign in as the Primecall web portal (typically [extension-number]@domain.com )
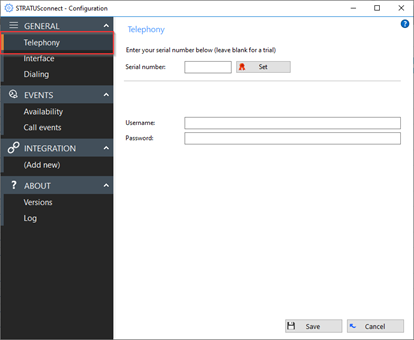
Adding Integration
In this example, we will be integrating Salesforce.
- To do so, click on “Add New” under the Integration tab on the left-hand side.
- Click the drop down to the right of the field “Type” and select “Salesforce CRM” from this drop-down list, then click set.
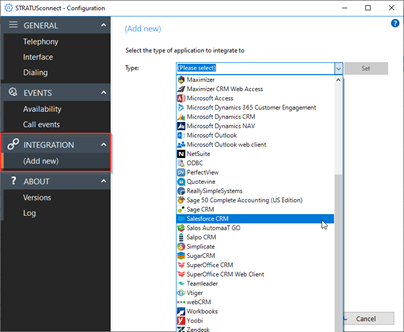
- Once set, under the field labeled “Configuration”, the username that will need to be entered is the same username you would use to sign into Salesforce.
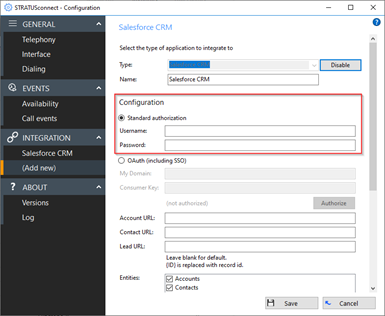
- The password is going to be a combination of your salesforce password AND the security token for Salesforce.
- To obtain this token if you do not know it, go to your profile settings > Reset My Security Token, and click the Reset Security Token button.
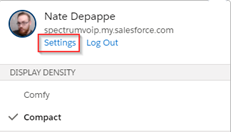
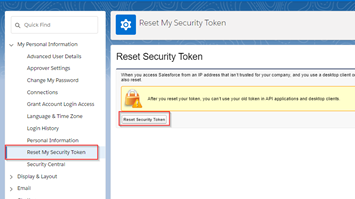
Testing Integration
To test the integration once all of the above has been configured, scroll to the bottom of the Salesforce CRM tab under Integration.
In the field labeled Integration Test, you should be able to enter in a phone number in the Telephone field and press search. If a bunch of string information displays in the field to the right of “Result”, this integration should be good to go.
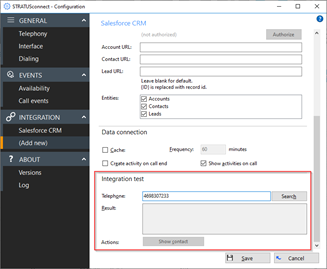
Primecallconnect Features
Click to Call
A user can have this functionality within ANY application on the desktop (e.g., all browsers, text boxes, and anything that can be copy/pasted)
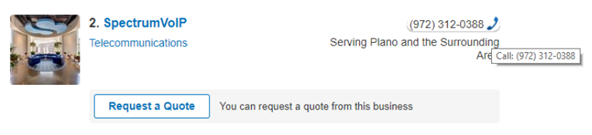
Screen Popping
A user would receive a popup window listing up to 5 CRMs in a list view where the user can select the CRM they want to open with the caller’s information.
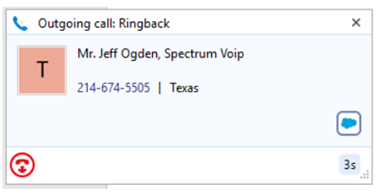
Address Book
Users can search for existing contacts or create new ones easily while on the telephone. The Address book is extended to include CRM contacts when integration is used.
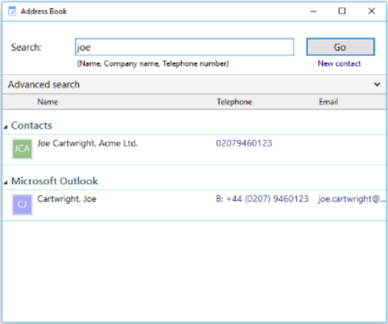
Call History
The Call History window contains a list of an extension user's recent calls and allows the user to click to call directly from there.
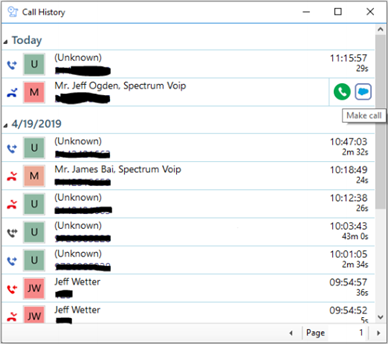
Multiple Active Integrations
Primecallconnect supports up to 5 simultaneous CRM integrations at once. There are two kinds of integrations: STANDARD integrations and CONTROLLED integrations.
If you would like to know what CRM is compatible with Primecallconnect, then you will need to go to the following link:
https://integrations.netsapiens.gocommunicator.com/windows?language=en
- In the top search bar, you can enter the keyword for the CRM and if it appears on the list then it is supported.
As an example, the CRM VanillaSoft.
When we search on the webpage that was above, VanillaSoft does not show in the supported list. This indicates that the only avenue that we can explore is direct integration with our API. This will require the customer to find a software developer to collaborate with our development team.
We can provide the API documentation, Oauth2 ID, and Secret to have them test with our API.
The link to these API docs is below. This page is completely public and secure as it requires 4 pieces of information to authenticate and get data.
https://Primecall.primecall.com/ns-api/apidoc/
STANDARD Integrations
STANDARD integrations are used when the CRMs are fully supported.
These integrations only require $5 /per user license.
Examples include Salesforce, Sugar CRM, ZOHO CRM, vTiger, ACT!, Outlook, Zendesk, and more.
You can go to this link to look at the STANDARD list:
https://integrations.netsapiens.gocommunicator.com/windows/standard?language=en
CONTROLLED Integrations
A CONTROLLED integration is needed for CRMs that are only installable by the Mondago team. These integrations have to be scheduled with Mondago as they are the only professionals with access to do so.
This requires a $375 per scheduled installation fee.
A good example of this type of integration is Allstate eAgent.
Busylight
Primecallconnect will integrate with a USB busylight that can be mounted on a desk or cubical. This will let people in the office know when you are on the phone by the color of the light. It will even work when you are on your PrimecallMobile Application.

Other Features
You should have additional features for this integration (e.g., activity creation/tracking, click to call, screen popups, etc.) that you can select under Dialing, Call Events, and the Data Connection fields (located under integration).
- Create Activity on Call - End under Data Connection should generate an activity in Salesforce for the conversation you just had.
- Show Activities on Call will take you to the activity that is created during the call so you can edit or update it.
- You can also adjust what type of call will generate what type of action under Call Events for both inbound calls that are ringing, inbound calls that you answer, and outbound calls that you place.
- The options available for these three call types can display a window notifying of the call, a window that shows the contact that is calling/being called, and the generation of new activity.